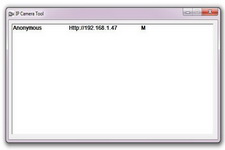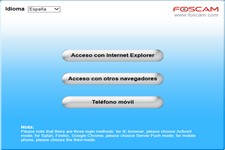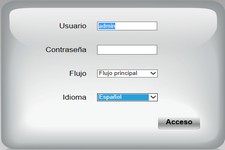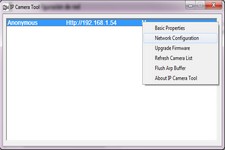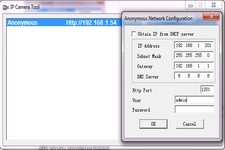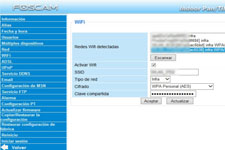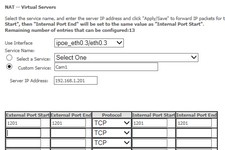Configuración Local cámaras IP Foscam antiguas
1. Hardware
Nota: Si su cámara IP tiene movimiento, no fuerce manualmente el giro porque se pueden averiar los motores robotizados.
- Conecte la antena WiFi a la cámara (modelos con WiFi)
|
|
 |
- Conecte mediante el cable de red la cámara IP a un puerto LAN libre del router
|
|
 |
 |
- Conecte mediante el alimentador eléctrico la cámara IP a un enchufe
2. Software
- Ejecute el programa IP Camera Tool incluido en el CD o directamente desde aquí:
- Para Windows: IPCamera.exe (Versión 1.0.0.6)
- Para Mac: EquipmentSearchTool.zip (Versión 0.0.0.4). Versiones previas: IPCameraTool_MAC_MJPEG.zip (para MJPEG) o IPCameraTool_MAC_H.264.zip (para H.264)
El programa detecta la cámara en su red local y mostrará su dirección IP asignada temporalmente por el router
- Haga doble clic en la dirección IP de la cámara. Se abrirá su navegador y se mostrará el menú de la cámara
3. Navegador
Nota: Para configurar la cámara puede usar cualquier navegador, sin embargo, para gestionarla posteriormente hay algunas diferencias si posee un modelos con vídeo MJPEG. Por favor, consulte la pregunta frecuente: ¿Qué navegador me aconsejan para gestionar la cámara IP?
- Introduzca el Nombre de usuario (Username) y Contraseña (Password). Si es la primera vez, consulte la pegatina de la cámara para conocer los datos de acceso por defecto (En la mayoría de los modelos es admin y sin contraseña).

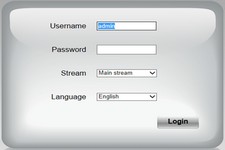
Modelos MJPEG Modelos H.264 - Si es la primera vez que accede, se le solicitará instalar un complemento:
Nota: Desde marzo-2017 ha habido un cambio de política por parte de Mozilla Firefox y Google Chrome y se ha eliminado la posibilidad de instalación de los plugins necesarios para visualizar las cámaras IP, por lo que, por el momento, el único navegador posible es Internet Explorer en su versión de 32 bits (puede descargar aquí Internet Explorer 32 bits).
Si dispone de una versión Windows de 64 bits, puede encontrar preinstalado en su sistema Internet Explorer de 32 bits en la siguiente ruta: "C:Program Files (x86)Internet Exploreriexplore.exe".
- Internet Explorer: Se muestra el mensaje "Esta página necesita que se instale el siguiente complemento..." . Acepte eligiendo la opción Permitir para todos los sitios web. Se le pedirá instalar un control ActiveX. Acepte.
|
|
- Mozilla Firefox: En los modelos MJPEG no es necesario realizar nada. En los modelos H.264:
- Haga clic en descargar (download) el complemento (plugin)
- Arrastre el archivo descargado encima de la ventana de Firefox. Acepte la instalación
- Reinicie Firefox
- Google Chrome: En los modelos MJPEG no es necesario realizar nada. En los modelos H.264:
- Con el botón derecho del ratón haga clic en "Plugin are not found...."
- Seleccione Guardar enlace como y guarde el archivo plugins.crx en una carpeta que conozca
- En Google Chrome vaya al menú Herramientas > Extensiones
- Abra la carpeta anterior y arrastre el archivo plugins.crx encima de la ventana Extensiones. Acepte la instalación
- Al volver a acceder a la cámara, se puede mostrar arriba a la derecha "Complemento bloqueado"; haga clic allí y seleccione "Permitir siempre"
- Safari: Instale el complemento haciendo clic en el enlace mostrado
- Si lo desea, seleccione el idioma español: Language > Spanish
- Haga clic en el botón Acceso que corresponda a su navegador
Modelos MJPEG Modelos H.264
- En algunos modelos, la cámara le solicitará que escriba un nuevo nombre de usuario y una nueva contraseña, que deberá anotar o recordar.
![]() Comprobación:
Comprobación:
- Espere 1 minuto tras el reinicio de la cámara y acceda a la camara desde su navegador usando la dirección local completa de su cámara: con el formato http://IP:PUERTO. Ejemplo: http://192.168.1.201:1201. Se mostrará el menú de la cámara
- Abra el programa IP Camera Tool o Search Tool y se mostrará la dirección local completa de su cámara
4. IP y Puerto
Obtención de la dirección IP local de su router
Nota: Este paso no es necesario si ya conoce la IP local de su router (normalmente será 192.168.1.1 y mostrará un menú de acceso)
Explicación: Necesitamos saber qué dirección IP local tiene su router para asignar a la cámara una dirección IP fija local del mismo tipo y también para acceder posteriormente al router.
En Windows:
- Vaya al menú Inicio > Programas > Accesorios > Símbolo del sistema. Otra opción es mantener pulsada la tecla WINDOWS (tecla con bandera que está entre tecla CTRL y ALT) y pulsar la tecla R; en la ventana escriba cmd y Acepte
- Se abrirá una ventana de color negro. Teclee ipconfig y pulse la tecla ENTER. Se mostrará información sobre la configuración de su red.
- Anote la dirección IP local de su router, que es el parámetro Puerta de enlace predeterminada. Ejemplo: 192.168.1.1
En MacOS:
- Vaya al menú Manzana > Preferencias del Sistema > Red y elija su tipo de conexión de red. Otra opción es buscar la palabra "terminal" en el cuadro de búsqueda, abrir la aplicación Terminal, teclear ifconfig y pulsar ENTER. Se mostrará información sobre la configuración de su red.
- Anote la dirección IP local de su router. Ejemplo: 192.168.1.1
Opción alternativa para Windows y Mac:
- Abra el programa IP Camera Tool o Search Tool
- Haga clic con el botón izquierdo en la dirección de la cámara
- Haga clic con el botón derecho en la misma dirección y seleccione la opción Network Configuration
- Anote la dirección IP local de su router, que es el parámetro Gateway
Configuración de red
Explicación: Inicialmente la cámara tiene una dirección IP asignada automáticamente por el router (función DHCP); esa dirección puede cambiar cada vez que se reinicie la cámara, por lo que vamos a asignarle una dirección IP local fija y también un número de puerto fijo.
- Ejecute el programa Search Tool incluido en el CD (o el antiguo IP Camera Tool)
- Seleccione la cámara IP
- Haga clic con el botón derecho del ratón y seleccione Network configuration
|
|
- Introduzca los siguientes valores:
- Obtain IP from DHCP server: Desactive esta casilla
- IP Address: Introduzca una dirección IP del mismo tipo que la de su router, pero cambiando el último número de la derecha por otro entre 100 y 254 (ejemplo: si había anotado 192.168.1.1, introduzca por ejemplo 192.168.1.201). Deberá ser una IP no usada por otro dispositivo
- Subnet Mask: normalmente será 255.255.255.0
- Gateway: es la dirección IP de su router
- DNS Server: introduzca 8.8.8.8
- Http Port: introduzca un número de puerto que no use; si no sabe qué puertos usa ponga por ejemplo 1201. Dado que hay routers y navegadores con restricciones a ciertos puertos, le recomendamos usar puertos a partir del 1200
- User: si no ha cambiado el nombre de usuario, introduzca admin
- Password: si no ha cambiado la contraseña deje este dato vacío
|
|
![]() Comprobación:
Comprobación:
- Espere 1 minuto tras el reinicio de la cámara y acceda a la camara desde su navegador usando la dirección local completa de su cámara: con el formato http://IP:PUERTO. Ejemplo: http://192.168.1.201:1201. Se mostrará el menú de la cámara
- Abra el programa IP Camera Tool o Search Tool y se mostrará la dirección local completa de su cámara
5. WiFi
- Acceda a la cámara mediante su navegador de Internet
- Vaya a la opción Configuración o Ajustes > WiFi
- Haga clic en Escanear o Buscar. Se mostrarán los nombres de las redes WiFi detectadas (SSID)
|
|
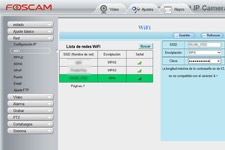 |
| Modelos MJPEG | Modelos H.264 |
- Haga clic en su WiFi
- Introduzca la Clave de su WiFi
- Haga clic en Aceptar o Guardar
- Desconecte el cable de red
![]() Comprobación:
Comprobación:
- Prueba 1: Abra su navegador de Internet y teclee en la barra de direcciones la dirección (URL) local de su cámara: http://direccionIPcamara:puerto (ejemplo: http://192.168.1.201:1201). Se mostrará el menú de control de la cámara.
- Prueba 2: Si la cámara dispone de LED de control de red (piloto luminoso situado en la parte trasera), éste parpadeará muy rápidamente
Conexión Remota de las cámaras antiguas Foscam
1. Router
Explicación: Tras completar la configuración de Conexión local, la cámara IP solo es accesible dentro de su red local, pero no desde Internet. El router es un dispositivo que gestiona las comunicaciones entre los dispositivos de su red local (ordenadores, cámaras,..) e Internet. Para que la cámara IP sea accesible desde Internet hay que abrir su puerto en el router.
- Acceda a su router abriendo un navegador y tecleando en la barra de direcciones la dirección IP local de su router anotada anteriormente (normalmente será 192.168.1.1) e introduciendo el usuario y contraseña del router.
- Abra el puerto de su cámara mediante cualquiera de estas 2 opciones:
- Automáticamente: Active la opción UPnP (Universal Plug & Play) de su router. En este caso deberá acceder al menú de configuración de la cámara IP y activar también la opción UPnP.
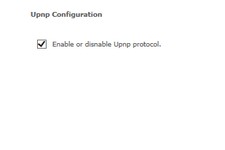


Abrir puerto automáticamente en router Modelos MJPEG Modelos H.264 - Manualmente: Añada un nuevo redireccionamiento de puerto e introduzca la IP y puerto que ha asignado a la cámara. La opción de redireccionamiento de puertos puede llamarse de varias formas: NAT, SUA/NAT, Virtual map, Virtual server, Port forwarding, Reglas de cortafuegos (firewall rules), etc. Si tiene varias casillas que indican puerto de entrada/salida o interno/externo o inicio/fin, indique en todas estas casillas el mismo puerto asignado a la cámara. Si tiene la opcion de elegir el protocolo TCP o el UDP, indique TCP.
Abrir puerto manualmente en router
![]() Comprobación:
Comprobación:
Tome nota de su dirección IP pública actual yendo a esta página. Ejemplo: 82.64.125.71
- Prueba 1: Vaya a un ordenador o móvil conectado a otra red con acceso a Internet. Teclee en la barra de direcciones del navegador: http://direccionIPpública:puerto (ejemplo: http://82.64.125.71:1201). Se mostrará el menú de la cámara.
- Prueba 2: Test de puertos. Utilice una Web de comprobación de puertos como www.YouGetSignal.com, e introduzca su IP pública y el puerto de la cámara. Si se indica OPEN es que está correctamente configurado y accesible; si indica CLOSED es que algo no está bien configurado.
2. DDNS
Explicación:
Lo más habitual es no necesitar esta funcionalidad "DDNS", ya que, para acceder remotamente por Internet a las cámaras IP Foscam antiguas ( modelos FI89xxW, FI98xxW), normalmente se utiliza el servicio P2P que tienen las cámaras Foscam modernas. El servicio P2P permite el acceso remoto sin necesidad de abrir puertos en el router. Este método de acceso se puede utilizar desde la app Foscam o el programa VMS pero no se puede usar mediante un navegador de Internet.
Si prefiere acceder a sus cámaras mediante una URL remotamente, tendrá que configurar un servicio DDNS y abrir el puerto que haya configurado.
La mayoría de usuarios tienen una IP pública dinámica, es decir, que cambia automáticamente de vez en cuando según lo requiera su proveedor de Internet. Este servicio le permite tener una dirección de Internet (URL) fija para acceder a sus cámaras desde fuera de su red, independientemente de que su dirección de Internet cambie (IP pública dinámica).
El servicio DDNS es necesario para no tener que conocer cada vez esta IP pública cambiante. Este servicio registra posibles cambios en esa IP y redirecciona las peticiones desde una URL fija (ejemplo: http://foscam-es.dyndns.org:1201) a la IP pública de nuestra red. Desde dentro de su red local, tendrá que seguir accediendo usando la IP fija local de la cámara (ejemplo: http://192.168.1.201:1201).
Todos los dispositivos de su red utilizan una misma IP pública, por lo que realmente este servicio sólo es necesario que esté activo en un único dispositivo activo de su red: una cámara IP, el router o un ordenador con un programa cliente como éste.
![]() Comprobación:
Comprobación:
- Prueba 1: Acceda a la cámara IP, vaya a Administrador (o Configuración) > Información (o Cámaras) y compruebe en Estado DDNS que indica Correcto http://... Ver ejemplo
- Prueba 2: Utilice una Web de comprobación de puertos como www.YouGetSignal.com, e introduzca en Remote Address su ruta DDNS o host en lugar de la IP pública del router (Ejemplo: foscam-es1234.dyndns.org) y en Port Number el número de puerto de la cámara. Si se indica OPEN es que está correctamente configurado y accesible; si indica CLOSED es que algo no está bien configurado.
- Prueba 3: Acceda a la cámara IP desde un ordenador de otra red o bien desde un móvil conectado a la red móvil de datos (no con su WiFi), introduciendo en el navegador su URL completa (con http:// y el número de puerto asignado a la cámara) y compruebe que se muestra el menú de la cámara; ejemplo: http://foscam-es1234.dyndns.org:1201