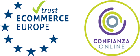Problemas de instalación del software IP Camera Tool ( para cámaras FI89xx y FI98xx, C1)
El programa Search Tool o el IP Camera Tool no detecta ningún dispositivo conectado
Síntoma: La pantalla del programa IP Camera Tool está en blanco y no se muestra ninguna dirección IP de la cámara detectada.
Soluciones habituales:
- Si está la cámara conectada por WiFi, verifique el apartado Configuración WiFi y su Solución de problemas.
- Asegúrese de que la cámara recibe alimentación eléctrica:
- Conecte la cámara al adaptador de corriente eléctrica
- Si la cámara o adaptador disponen de luces, verifique que se encienden
- Si tiene otra cámara, intercambie el adaptador de corriente con ella
- Asegúrese de haber conectado la cámara con el cable de red al router y no directamente a un ordenador.
- Re-instale o abra la versión más actualizada del programa Search Tool o IP Camera Tool, si el cortafuegos o el antivirus se lo solicita, facilite todos los permisos al programa (Red pública y red Privada).
- Pruebe a conectar directamente la cámara a un ordenador mediante el cable de red. Aunque no se pueda acceder a la cámara con este sistema, si se muestra alguna información en IPCAMERA TOOL, indica que funciona correctamente y habrá que buscar otra causa.
Otras soluciones:
- Haga un reset de la cámara para volver a la configuración original de fábrica y vuelva a conectarla al router
- Desactive temporalmente el cortafuegos del sistema operativo, de la suite de antivirus, del router o del punto de acceso WiFi porque quizá haya bloqueado la conexión. Si era éste el problema, autorice la conexión y luego active de nuevo el cortafuegos.
- Puede haber un problema en su ordenador. Compruebe que su ordenador está actualizado, siguiendo las instrucciones de https://support.microsoft.com/es-es/help/12373/windows-update-faq. Instale todas las actualizaciones y compruebe que no tiene virus. Compruebe que ningún software especial esté bloqueando acceso a nuevos dispositivos.
- Realice la prueba en otro ordenador.
- Puede haber un problema en su red local:
- Pruebe la cámara en otra red
- Desactive la WiFi del ordenador y pruebe a conectar la cámara directamente al ordenador con el cable de red
- Verifique que sólo tiene 1 red activa en el ordenador (Es decir que su ordenador esté conectado bien por WiFi, bien por cable, pero no por ambos).
- Verifique que está activado en el router el servidor DHCP. Este servicio está habitualmente activado en todos los routers y es el que asigna automáticamente a la cámara una dirección IP temporal.
- En el Panel de Control de Windows, vaya a Conexiones de Red. Desactive todos los adaptadores y vuélvalos a activar.
- En algunos equipos hay programas que bloquean la funcionalidad del IPCAMERA TOOL por lo que para buscar la IP que ha asignado su router a la cámara tendrá que entrar en su router y consultar las IPs de los dispositivos conectados (el nombre de la opción del menú puede variar con cada router: ARP, DHCP, Log,..). Consulte en Configuración en la red local la forma de acceso a su router.
- Pruebe a conectar la cámara a otra toma Ethernet del router.
¿Dónde encuentro el software necesario para poder configurar mi cámara?
Soluciones: En nuestra Página Web de Descarga encontrará, en su versión más actualizada, todos los programas y manuales. Además podrá descargar otros muchos programas y que le pueden ser de utilidad.
El programa principal que necesita para la instalación inicial de las cámaras antiguas FI89xx y los modelos de 1Mpx FI98xx es:
- Software para PC para configuración inicial de la cámara IP: IPCamSetup.exe
- Software para MAC para configuración inicial de la cámara IP: IPCameraTool_MAC_OS.zip
Soy usuario de Mac y no consigo ver la IP de la cámara
Síntoma: En su ordenador Macintosh, por alguna razón, no puede instalar o ejecutar el programa IP Camera Tool para Mac.
Soluciones:
- Asegúrese de que en la opción "Preferencias de seguridad" de su Mac está activada la opción "Permitir todos los software instalados". Si continua sin funcionar, desinstale y reinstale el programa IP Camera Tool.
- Entrar en su router tecleando la IP de la puerta de enlace en su navegador y luego buscar en el menú del router alguna opción que le indique la IP asignada a la cámara. Puede que su router no tenga esa función.
- Instalar un programa emulador de PC que permita ejecutar el software IP Camera Tool; puede usar, por ejemplo, la versión de prueba de Parallels Desktop para Mac. Sólo necesitará ese programa para ver la dirección IP asignada a su cámara; posteriormente puede eliminarlo y realizar el resto de la configuración desde su navegador preferido.
- Usar temporalmente un PC conectado a su red para instalar el programa IP Camera Tool y realizar la configuración de red inicial
IP Camera Tool muestra el mensaje “Subnet doesn’t match, dbclick to change!”
Explicación: Es normal que el mensaje “Subnet doesn’t match,dbclick to change!” aparezca unos segundos durante la primera conexión de la cámara. Si el mensaje se queda permanente, indica que la cámara IP no comparte la misma mascara de subred que el PC desde el que se ejecuta el software.
Soluciones:
- Haga clic en dicho mensaje. Vuelva a hacer clic con el botón secundario del ratón y en el cuadro de diálogo Network Configuration configure una IP de la cámara con la misma máscara de subred que la red LAN.
- Verifique que la configuración TCP/IP de su adaptador de red es coherente (misma subred) con la de la cámara y el router.