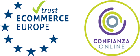Solución de Problemas
El programa Search Tool o el IP Camera Tool no detecta ningún dispositivo conectado
Síntoma: La pantalla del programa IP Camera Tool está en blanco y no se muestra ninguna dirección IP de la cámara detectada.
Soluciones habituales:
- Si está la cámara conectada por WiFi, verifique el apartado Configuración WiFi y su Solución de problemas.
- Asegúrese de que la cámara recibe alimentación eléctrica:
- Conecte la cámara al adaptador de corriente eléctrica
- Si la cámara o adaptador disponen de luces, verifique que se encienden
- Si tiene otra cámara, intercambie el adaptador de corriente con ella
- Asegúrese de haber conectado la cámara con el cable de red al router y no directamente a un ordenador.
- Re-instale o abra la versión más actualizada del programa Search Tool o IP Camera Tool, si el cortafuegos o el antivirus se lo solicita, facilite todos los permisos al programa (Red pública y red Privada).
- Pruebe a conectar directamente la cámara a un ordenador mediante el cable de red. Aunque no se pueda acceder a la cámara con este sistema, si se muestra alguna información en IPCAMERA TOOL, indica que funciona correctamente y habrá que buscar otra causa.
Otras soluciones:
- Haga un reset de la cámara para volver a la configuración original de fábrica y vuelva a conectarla al router
- Desactive temporalmente el cortafuegos del sistema operativo, de la suite de antivirus, del router o del punto de acceso WiFi porque quizá haya bloqueado la conexión. Si era éste el problema, autorice la conexión y luego active de nuevo el cortafuegos.
- Puede haber un problema en su ordenador. Compruebe que su ordenador está actualizado, siguiendo las instrucciones de https://support.microsoft.com/es-es/help/12373/windows-update-faq. Instale todas las actualizaciones y compruebe que no tiene virus. Compruebe que ningún software especial esté bloqueando acceso a nuevos dispositivos.
- Realice la prueba en otro ordenador.
- Puede haber un problema en su red local:
- Pruebe la cámara en otra red
- Desactive la WiFi del ordenador y pruebe a conectar la cámara directamente al ordenador con el cable de red
- Verifique que sólo tiene 1 red activa en el ordenador (Es decir que su ordenador esté conectado bien por WiFi, bien por cable, pero no por ambos).
- Verifique que está activado en el router el servidor DHCP. Este servicio está habitualmente activado en todos los routers y es el que asigna automáticamente a la cámara una dirección IP temporal.
- En el Panel de Control de Windows, vaya a Conexiones de Red. Desactive todos los adaptadores y vuélvalos a activar.
- En algunos equipos hay programas que bloquean la funcionalidad del IPCAMERA TOOL por lo que para buscar la IP que ha asignado su router a la cámara tendrá que entrar en su router y consultar las IPs de los dispositivos conectados (el nombre de la opción del menú puede variar con cada router: ARP, DHCP, Log,..). Consulte en Configuración en la red local la forma de acceso a su router.
- Pruebe a conectar la cámara a otra toma Ethernet del router.
¿Dónde encuentro el software necesario para poder configurar mi cámara?
Soluciones: En nuestra Página Web de Descarga encontrará, en su versión más actualizada, todos los programas y manuales. Además podrá descargar otros muchos programas y que le pueden ser de utilidad.
El programa principal que necesita para la instalación inicial de las cámaras antiguas FI89xx y los modelos de 1Mpx FI98xx es:
- Software para PC para configuración inicial de la cámara IP: IPCamSetup.exe
- Software para MAC para configuración inicial de la cámara IP: IPCameraTool_MAC_OS.zip
Soy usuario de Mac y no consigo ver la IP de la cámara
Síntoma: En su ordenador Macintosh, por alguna razón, no puede instalar o ejecutar el programa IP Camera Tool para Mac.
Soluciones:
- Asegúrese de que en la opción "Preferencias de seguridad" de su Mac está activada la opción "Permitir todos los software instalados". Si continua sin funcionar, desinstale y reinstale el programa IP Camera Tool.
- Entrar en su router tecleando la IP de la puerta de enlace en su navegador y luego buscar en el menú del router alguna opción que le indique la IP asignada a la cámara. Puede que su router no tenga esa función.
- Instalar un programa emulador de PC que permita ejecutar el software IP Camera Tool; puede usar, por ejemplo, la versión de prueba de Parallels Desktop para Mac. Sólo necesitará ese programa para ver la dirección IP asignada a su cámara; posteriormente puede eliminarlo y realizar el resto de la configuración desde su navegador preferido.
- Usar temporalmente un PC conectado a su red para instalar el programa IP Camera Tool y realizar la configuración de red inicial
IP Camera Tool muestra el mensaje “Subnet doesn’t match, dbclick to change!”
Explicación: Es normal que el mensaje “Subnet doesn’t match,dbclick to change!” aparezca unos segundos durante la primera conexión de la cámara. Si el mensaje se queda permanente, indica que la cámara IP no comparte la misma mascara de subred que el PC desde el que se ejecuta el software.
Soluciones:
- Haga clic en dicho mensaje. Vuelva a hacer clic con el botón secundario del ratón y en el cuadro de diálogo Network Configuration configure una IP de la cámara con la misma máscara de subred que la red LAN.
- Verifique que la configuración TCP/IP de su adaptador de red es coherente (misma subred) con la de la cámara y el router.
IMPORTANTE. Las cámaras antiguas como las series FI89xx, FI98xx, FI9900P, y la serie C1 pueden configurarse desde un navegador Internet Explorer entrando por IP. Ejemplo http://192.168.1.30:88
Para la nueva gama de cámaras Foscam ( C2M, R2M, G2EP, G4P, G4EP, D2EP, D4Z, FI9902P, SD2, SD2X, SD4, FI9926P, S41, F41, VD1, recomendamos acceder a la opciones de configuración avanzadas desde el software VMS ya que algunos navenadores presentan problemas de actualización de los Plugin y no permiten el acceso desde la IP.
Síntoma: Tras configurar una dirección IP fija local a la cámara, tras el reinicio de la misma, el ordenador muestra ese error
Explicación: En la red local, cada dispositivo tiene que estar identificado por una única dirección IP local
Solución: Configure la cámara con otra dirección IP que esté libre en su red local, siguiendo el paso Configuración en la red local para cámaras antiguas de la serie (FI98XX, FI98xx, C1, C2, R2, R4).
Si la cámara es actual de la serie X1, X2, X3, X4, X5, C2M, R2M, R4M, FIFI9902P, FI9926P, FI9928P, SD2, SD4, SD2X, D2EP, D4Z, G2EP, G4EP, G4P, F41, S41, visite nuestra Página de Configuración con el software VMS
No puedo acceder a mi router porque no tengo el usuario y contraseña
Síntomas: Al intentar acceder al router se muestra alguno de los siguientes mensajes:
"Se requiere autenticación"
"Unauthorized"
"Authorization required"Explicación: El router está protegido con un usuario y contraseña para evitar accesos no autorizados
Soluciones:
- Pruebe a introducir como usuario 1234 y como contraseña 1234 o bien admin y admin o alguna combinación de ellos
- Consulte el manual, la pegatina de la base del router, a su proveedor de Internet o busque su modelo e información en cualquiera de estas páginas Web: Página 1, Página 2, Página 3.
- Si tiene Movistar quizá tenga que entrar a esta página para configurar el router
- Solicite a su proveedor de Internet que abra el puerto que ha elegido para la dirección IP que ha elegido en su cámara. Ejemplo: abrir el puerto 1201 para la dirección IP 192.168.1.201
- Pruebe la Configuración alternativa UPnP en esta página.
Puedo acceder al router, pero no veo la opción para configurar los puertos
Soluciones:
- Busque una opción que le permita asignar la IP de la cámara al puerto de dicha cámara. Esta opción suele llamarse: NAT, SUA/NAT, NAPT, Virtual map, Virtual server, Port forwarding, Reglas de cortafuegos (firewall rules), etc.
- En algunos routers hay que asignar previamente un dispositivo conectado (lo identificará por la MAC) a una IP y luego buscar una opción que asigne a ese dispositivo el puerto deseado
- Si tiene Movistar quizá tenga que entrar a esta página para configurar el router
- Solicite a su proveedor de Internet que abra el puerto que ha elegido para la dirección IP que ha elegido en su cámara. Ejemplo: abrir el puerto 1201 para la dirección IP 192.168.1.201
- Pruebe la Configuración alternativa UPnP
He configurado el router pero sigo sin acceder desde fuera de mi red local
Síntoma: Ha realizado los pasos indicados en el apartado Configuración del router pero han fallado las Comprobaciones indicadas (Prueba 1 y Prueba 2).
Soluciones:
- Asegúrese de que la dirección con la que intenta acceder a la cámara es la dirección para uso externo y no la dirección IP local de la cámara. Desde fuera no se puede acceder con una dirección que comience por 192.168.x.x (son direcciones locales). Ejemplo de direcciones de uso externo: http://foscam-es.no-ip.org:1201 o http://82.53.142.75:1201
- Asegúrese de que la cámara IP es accesible en su red local. Vea el apartado Acceso a la cámara IP con el navegador
- Asegúrese de que las Comprobaciones las está realizando desde fuera de su red local (ordenador en otra ubicación o un móvil conectado a datos). Los routers normalmente no permiten el acceso a sus puertos públicos desde su propia red.
- Asegúrese de que tiene acceso libre a Internet y que puede navegar por páginas web.
- Vaya al Menú Administrador (o Configuración) y asegúrese que están desactivadas las dos opciones siguientes: ADSL > Usar marcación ADSL y la opción UPnP > Usar UPnP para el mapeado de puerto.
- Vaya al Menú Administrador (o Configuración) > Red > Puerta de enlace y verifique que la IP introducida es la IP de su router, es decir, que ha realizado correctamente el apartado Configuración en la red local
- En algunos casos hay puertos que no funcionan o están reservados. Pruebe a usar otro número de puerto libre. Le aconsejamos usar uno a partir del 1200.
- Verifique en la pantalla de direccionamiento de puertos del router no haya otras reglas con el mismo puerto, o la misma IP interna.
- Contacte con su proveedor de Internet para asegurarse de que no le ha incluido en el CG-NAT (CGNAT). Éste sistema que tienen algunos proveedores, como MásMóvil, Yoigo, Pepephone,.. asigna una única IP pública a un conjunto de usuarios con lo que es imposible abrir puertos. Esto es debido a la escasez de direcciones IPV4 actuales, por lo que algunos proveedores de Internet optan por este sistema, hasta que se generalice el uso de la IPV6.
Otras soluciones:
- Compruebe que la configuración del router ha sido grabada de manera efectiva: En algunos routers, para aplicar una configuración hay que hacerlo con una opción similar a “Save configuration and restart”. En caso de duda, simplemente apáguelo y enciéndalo y verifique después que la configuración ha permanecido correcta.
- Si se conecta a través de varios routers en cascada tendrá que abrir el puerto en cada uno de ellos. Si no sabe si tiene varios routers o qué dirección tienen, puede abrir una ventana de comandos en Windows (Inicio > Programas > Accesorios > Símbolo del sistema) y ejecutar el comando tracert 8.8.8.8. Se irán mostrando las IP de la ruta de salida. Las que comienzan por 192.168.x.x y por 10.x.x.x serán probablemente las de sus routers.
- Pruebe la Configuración alternativa UPnP
- Es posible que haya asignado a la cámara una IP fija que ahora esté siendo ocupada por una IP dinámica local dada por el router (DHCP). Pruebe a cambiar la IP de la cámara de forma que esté fuera del rango DHCP configurado en el router. Ante la duda, use una IP con un número alto al final, menor de 250, por ejemplo: 192.168.X.201
- Configure en la cámara IP un DNS primario 8.8.8.8 y DNS secundario 8.8.4.4, que son muy fiables
- Pruebe a desactivar todos los redireccionamientos de puertos (NAT, redirección de puertos,..) de forma que sólo esté activo el puerto de la cámara
Configuración alternativa: UPnP
Explicación: La función UPnP (Universal Plug&Play) permite realizar automáticamente la apertura del puerto en el router. Está disponible en nuestras cámaras y en la mayoría de los routers. Aunque no todos los routers son compatibles con esta función, si encuentra dificultades abriendo el puerto manualmente puede probar activando esta función en el router y en la cámara.
Solución:
- Active la función UPnP en el router
- Active la función UPnP en la cámara: Menú Administrador (o Configuración) > UPnP. Active la casilla Usar UPnP para el mapeado de puerto
Tengo varios routers en cascada y no sé cómo configurar la apertura de puertos
Explicación: Si tiene varios routers conectados uno a otro, hay que abrir el mismo puerto configurado en la cámara en cada uno de los routers.
En el router conectado a Internet, abra el puerto de la cámara, redireccionándolo a la IP local del router siguiente. En el router que está conectado a la cámara, abra el puerto de la cámara, redireccionándolo a la IP de la cámara.
DDNS no funciona. Se indica el mensaje "Foscam DDNS service discontinued,.."
Noticia 11/10/2019: El fabricante de productos Foscam (ShenZhen Foscam Intelligent Technology Co., Limited) ha decidido finalizar el servicio DDNS que proporcionaba gratuitamente hasta ahora (myfoscam.org). Las cámaras no admitirán el uso del nombre de dominio dinámico (DDNS) myfoscam.org para acceso remoto desde el 31 de diciembre de 2019. Los clientes que no usen DDNS myfoscam.org no se verán afectados. La noticia nos ha sido enviada a todos los distribuidores: https://foscam.com/newsinfo/24.html
Tampoco se verán afectadas las instalaciones que usen los servicios DDNS que sigan proporcionando otras empresas como Dyn.com o no-ip.com (normalmente son servicios de pago o que requieren activar periódicamente sus cuentas gratuitas), ni las instalaciones que usen una IP pública fija contratada con su proveedor de Internet.
DDNS es un servicio que le permite acceder a su cámara IP desde Internet (móvil, ordenador,..) mediante una dirección única y fija. No tendrá que depender de revisar la IP pública que su proveedor le asigna y cambia automáticamente (IP dinámica).
Foscam se enfoca en productos de seguridad; la seguridad es lo más importante. La tecnología de acceso remoto DDNS tiene un nivel de seguridad más bajo que la nueva tecnología de acceso remoto P2P. Por lo tanto, la tecnología de acceso remoto DDNS no cumple ya con los requisitos de seguridad de Foscam en el desarrollo futuro. Ahora, todos los productos Foscam actuales tienen tecnología P2P: más segura y de más sencilla configuración.
Si, por cualquier razón, desea seguir utilizando un servicio DDNS, puede consultar en la siguiente respuesta las alternativas de terceros para obtener servicio DDNS
Si Ud. usaba en su instalación el DDNS myfoscam.org, le recomendamos que siga las siguientes operaciones para ajustar la configuración de sus equipos:
- Si su producto admite la función P2P (el producto tiene un código UID / QR en su etiqueta): Los productos modernos con función P2P admiten el acceso remoto fácilmente sin una configuración complicada, solo necesita escanear o escribir el código QR/UID en la aplicación Foscam o el programa VMS: Con ello, podrá ver sus cámaras de forma remota en teléfonos inteligentes y en el ordenador.
- Si su producto es un modelo antiguo que no admite la función P2P (En su pegatina no aparece el código UID/QR), le recomendamos que actualice sus cámaras antiguas a los nuevos productos Foscam P2P para incrementar su seguridad. Si no desea comprar un nuevo modelo para actualizar su cámara anterior, puede usar la dirección IP pública de su router (https://foscam.es/ip.php) y el puerto externo (URL con el formato como http://IPPÚBLICA:puerto) para acceder de forma remota a sus productos antiguos. Más información sobre esta conexión remota.
- Si Ud. está acostumbrado a usar DDNS o no tiene un producto que admita P2P o necesita usar la URL de DDNS para conectar productos Foscam a otro software de terceros o kits para el hogar o, por otro algún motivo, prefiere mantenerlo: el menú de configuración permite añadir DDNS de terceros en la aplicación Foscam, VMS y la página del navegador de su ordenador.
Más información del fabricante:
- ¿Cómo acceder remotamente a un NVR Foscam con un servicio DDNS+puerto de terceros desde el navegador Internet Explorer y VMS?: https://www.foscam.com/faqs/view.html?id=250. Nota: Si lo necesita, también se puede acceder desde otros navegadores (Chrome, Firefox,..), pero según el firmware y modelo pueden estar limitadas las funciones (consulte solución de problemas en navegadores)
- ¿Cómo agregar un NVR Foscam a la app Foscam NVR por DDNS+puerto de terceros?: https://www.foscam.com/faqs/view.html?id=251
- ¿Cómo acceder a Foscam NVR de forma remota con IP WAN y puerto desde el navegador web (IE) y VMS?: https://www.foscam.com/faqs/view.html?id=228
- ¿Cómo agregar un NVR Foscam a la app Foscam NVR mediante IP pública (WAN IP) y puerto?: https://www.foscam.com/faqs/view.html?id=162
Si tiene algún problema al usar su cámara, puede contactar con nuestro equipo de soporte para clientes.
Alternativas para tener servicio DDNS
Explicación: El uso normal de las cámaras IP Foscam es a través de la funcionalidad P2P. En algunas situaciones se precisa un acceso mediante una URL y un puerto. En esos casos, le ofrecemos información sobre posibles soluciones
Soluciones:
- Usar una IP pública fija (probablemente tenga que contratarla con su proveedor de servicios de Internet)
- Si su router permite introducir datos DDNS, puede probar los siguientes servicios:
- Software adicional en un ordenador que realice actualizaciones sobre su IP dinámica
- Usando Firefox mediante la función de auto-recargar (cada 5 min)
No se registra correctamente en el servicio DDNS. En Estado DDNS se muestra algún error
Síntoma: En el menú Información (o Cámaras) de la cámara no se indica Estado DDNS: Correcto, sino que se muestra algún tipo de error.
Explicación: Por alguna razón la cámara IP no ha conseguido registrarse correctamente en el servicio DDNS configurado
Soluciones:
- Si estaba usando el servicio DDNS myfoscam.org, le recomendamos el acceso P2P para aumentar su seguridad.
- En algunas instalaciones el servidor DNS no resuelve bien las direcciones. Acceda a la cámara y vaya al Menú administrador (o Configuración) > Red e introduzca el servidor DNS: 8.8.8.8 (de Google). Reinicie la cámara (apagar y encender) y verifique, unos minutos tras el arranque en el menú de Estado, que DDNS ya no muestra el error.
- Vaya al Menú Administrador (o Configuración) y asegúrese que están desactivadas las dos opciones siguientes: ADSL > Usar marcación ADSL y la opción UPnP > Usar UPnP para el mapeado de puerto.
- Puede configurar el servicio DDNS que muy probablemente ofrezca su router en su configuración.
Aparentemente el servicio DDNS está configurado correctamente pero no funciona
Síntoma: Ha realizado los pasos indicados en Conexión remota y en el menú Información (o Cámaras) de la cámara sí se indica Estado DDNS: Correcto, pero no puede acceder a la cámara IP desde fuera de su red.
Explicación: En el ordenador o móvil desde el que está intentando acceder puede estar asignada a su ruta o host DDNS una dirección IP pública que no es la de su router. Ejemplo: hdfrun4.dyndns.org está apuntando a 84.24.212.99 pero la IP actual de su router es 27.34.152.3
Soluciones:
- Si estaba usando el servicio DDNS myfoscam.org, le recomendamos el acceso P2P para aumentar su seguridad.
- Compruebe que puede acceder desde Internet a su cámara usando la IP Pública y el puerto (en caso contrario verifique todos los pasos indicados en He configurado el router pero sigo sin acceder desde fuera de mi red local)
- Pruebe a cambiar el servidor DNS a 8.8.8.8 en el ordenador o dispositivo desde el que está intentando acceder. Hay servidores DNS que no se actualizan correctamente y dan información errónea.
- Acceda a la cámara y vaya al Menú administrador (o Configuración) > Servicio DDNS y active la opción Re-actualizar ignorando todos los errores y haga clic en Aceptar
- Espere unos minutos por si fuese un problema de propagación temporal de los DNS.
- Vaya al Menú Administrador (o Configuración) y asegúrese que están desactivadas las dos opciones siguientes: ADSL > Usar marcación ADSL y la opción UPnP > Usar UPnP para el mapeado de puerto.
Problemas al usar otros servicios DDNS como dyn.com, dyndns.com, no-ip.com
Explicación: Si por cualquier razón no puede o no desea usar el servicio DDNS incorporado en su cámara, puede usar otros servicios de actualización DDNS. Puede probar las siguientes soluciones:
Soluciones:
- Entre en su cuenta DynDns para asegurarse de que los datos son correctos y de que el servicio está activado:
- Vaya a la página www.dyndns.com y haga clic en Sign In. Ver ejemplo
- Introduzca sus datos Username y Password y haga clic en Login. Ver ejemplo
- Haga clic en My hosts. Ver ejemplo
- Haga clic en Checkout to Activate. Ver ejemplo
- Haga clic en Next. Ver ejemplo
- Haga clic en Activate Services. Ver ejemplo
- Se indicará en la pantalla siguiente en verde xxxxx.dyndns.org successfully activated. Ver ejemplo
- Es posible que la cuenta DDNS se haya desactivado. Las cuentas gratuitas DynDns caducan si no se utilizan o renuevan. Cada cierto tiempo recibirá un email avisándole y permitiendo la reactivación. Si la cuenta se ha desactivado, tiene que volver a crearla siguiendo los pasos indicados en Configuración del servicio DDNS.
- Asegúrese de que la cuenta DDNS se usa en un sólo dispositivo cambiando la contraseña en su cuenta DDNS y en la cámara. De esta forma, si estaba configurada en otro dispositivo o red, éste ya no producirá el problema.
- Instalar un programa cliente DDNS en un ordenador:
- Cree una cuenta DDNS con www.no-ip.com tal como se indica en el apartado Configuración del servicio DDNS
- Descargue e instale el programa cliente de actualización dinámica de DDNS de la página www.no-ip.com
- Configure en dicho programa los datos de la cuenta DDNS
- Configuración DNNS en el router: la mayoría de routers tienen una opción DDNS que le permitirá configurar dicho servicio. Encontrará en dicha opción una lista desplegable con los servicios DDNS admitidos.
- Contratación y uso de una IP fija:
Si contrata una IP pública fija con su operador de Internet, tendrá su red identificada en Internet de forma permanente y no tendrá que realizar la configuración del servicio DDNS. Si tiene, como la mayoría de usuarios, una IP dinámica, tendrá que realizar la configuración DDNS ya que su IP cambiará de vez en cuando.
Contacte con su proveedor de Internet para indicarle que desea contratar una IP fija. Le proporcionarán una IP fija (ejemplo: 82.24.210.95) y su acceso a la cámara será también fijo (ejemplo: http://82.24.210.95:1201). Los programas que desee configurar y en los que se solicite un host o dirección de Internet, tendrá que indicar dicha IP fija.
Hago clic varias veces en Escanear, pero no se muestra ninguna red
Síntomas: Está configurando la cámara y al hacer clic en Escanear no se muestra su red WiFi.
Soluciones:
- Asegúrese de haber instalado correctamente la antena WiFi de su cámara IP.
- Asegúrese de que tiene activada la WiFi de su router o punto de acceso.
- Asegúrese de estar en zona de cobertura de su WiFi. Compruebe que puede conectarse correctamente con algún otro dispositivo como un portátil o móvil.
- Asegúrese de que dicha WiFi no está oculta (que no tiene activa en el router la casilla Hide access point o SSID oculto o similar). Compruébelo con algún otro dispositivo o móvil.
- Si tiene activada la WiFi pero no se detecta, introduzca manualmente los datos. Puede ver dichos datos entrando en la configuración de su router. Vea cómo entrar en su router en Configuración del router.
- Compruebe en otra zona o red WiFi el funcionamiento de la WiFi de la cámara IP, ya que algunos routers realizan una gestión no estándar de los canales de frecuencias o podría haber interferencias o inhibiciones en su zona
- Si ha realizado una actualización de firmware, revise si dicha versión de firmware es compatible con su versión de hardware.
He configurado la WiFi pero no conecta
Síntomas: Está configurando por primera vez la conexión WiFi entre la cámara y el router o bien ha cambiado de router, pero la cámara no conecta por WiFi con su red.
Soluciones:
- Compruebe que ha completado los pasos indicados en Configuración WiFi.
- Consulte en su router la configuración WiFi y pruebe distintos tipos de encriptaciones/codificaciones (Sin encriptación, WEP, WPA, WPA2, AES, TKIP, ..). En caso de duda use WPA2+PSK+TKIP.
- Si el tipo Cifrado es WEP, normalmente seleccione Caracteres ASCII en lugar de Hexadecimal en la opción Formato de clave
- Asegúrese de que la contraseña está correctamente introducida y no contiene caracteres extraños. Utilice únicamente letras y números.
- Compruebe que no es un problema de cobertura o interferencias probando las soluciones indicadas en el apartado Se pierde la conexión WiFi en algunos lugares (problema de cobertura o interferencias).
- Si no ha asignado una IP fija a la cámara, es posible que el router le haya asignado otra IP diferente. Compruebe la dirección de la cámara accediendo desde el programa IP Camera Tool.
- Conéctela por cable y compruebe que ha completado la configuración indicada en Configuración en la red local.
- El LED verde del algunos modelos indica el estado de la conexión de red. Compruebe cómo se muestra el LED verde en su caso tras intentar la conexión por WiFi. Si parpadea lento no está conectado.
Otras soluciones:
- Si la encriptación es WPA2 + AES, use un máximo de 15 caracteres como contraseña.
- En algunos routers especiales hay que cambiar el canal de emisión WiFi (por ejemplo del 6 al 12).
- Si ha configurado el filtro por MAC en el router, pruebe a deshabilitarlo o añadir la dirección MAC de la WiFi de cámara (indicada en la pegatina pequeña).
- Use el programa gratuito inSSIDer para detectar la configuración de su WiFi.
- Compruebe que el nombre SSID de su WiFi tiene menos de 32 caracteres.
- Para descartar problemas del router, interferencias, etc. si es posible, pruébelo en otra WiFi.
- Haga un reset de la cámara para volver a la configuración original de fábrica y siga el Tutorial desde el principio En caso de las cámaras nuevas visitar nuestra página de configuración
- Verifique que la red WiFi que ha configurado en la cámara no tenga activada en el router ninguna función de aislamiento (Enable Wireless Isolation).
Se pierde la conexión WiFi en algunos lugares (problema de cobertura o interferencias)
Síntomas: La cámara se conecta correctamente en algunos lugares por WiFi pero en otros lugares pierde la conexión.
Explicación: La conexión WiFi entre el router/punto de acceso y las cámaras, depende de muchos factores (construcción del local, jaulas de Faraday, antena del router, potencia de transmisión, interferencias de otros dispositivos inalámbricos cercanos, etc). Si la distancia es muy grande, muy pequeña o bien hay impedimentos constructivos, etc. hay varias posibles soluciones para mejorar la cobertura WiFi:
Soluciones:
- La posición física del router es esencial. Coloque el router o punto de acceso en un lugar más alto, despejado, que no esté cerca de una pared y especialmente lejos de objetos metálicos y cables. Las antenas WiFi radian mejor hacia los lados y algo hacia abajo.
- Instale repetidores WiFi o puntos de acceso en las zonas alejadas de baja cobertura para hacer de puente entre el router y la cámara.
- Cambie la antena al router (si es desenroscable) a una con más decibelios de ganancia. Una de + 10 dB omnidireccional tiene un coste aproximado de 10 €. Hay antenas directivas, parabólicas que aumentan mucho la cobertura (hasta km) para un enlace concreto. Aproximadamente por cada + 6 dB de ganancia, se duplica el alcance
- Cambie el router o punto de acceso a uno de más potencia: si se cuadruplica la potencia, se duplica el alcance.
- Pruebe diferentes canales (frecuencias) del router, ya que algunos pueden tener interferencias.
Otras soluciones:
- Pruebe a acercar la cámara al router a una distancia de unos 2 metros para descartar otros problemas. Si, continua la desconexión, pruebe la solución indicada en Se pierde la conexión WiFi al cabo de un tiempo.
- No ponga la cámara extremadamente cerca del router puesto que algunos no gestionan bien esa conexión tan cercana debido a interferencias.
- Cambie la antena a la cámara IP.
- Es posible que haya interferencias con otros dispositivos. Pruebe a desconectar dispositivos cercanos que usen frecuencias similares, como Bluetooth o dispositivos WiFi.
- Si es posible, pruebe en otra red, pruebe otro alimentador de una cámara similar o pruebe a cambiar la antena
Se pierde la conexión WiFi al cabo de un tiempo
Síntomas: De vez en cuando se corta la conexión WiFi entre la cámara y el router.
Soluciones:
- Compruebe que no es un problema de cobertura o interferencias probando las soluciones indicadas en el apartado Se pierde la conexión WiFi en algunos lugares (problema de cobertura o interferencias)
- En algunos routers antiguos no existe la encriptación WPA2 y además la encriptación WPA no gestiona bien el mantenimiento de la conexión; si se usa la encriptación WPA es posible que se desconecte la cámara de vez en cuando. Posibles soluciones:
- Desenchufe la cámara y vuélvala a enchufar
- Cambie de router o actualice el firmware de dicho router
- Configure encriptación WEP sola o con un filtro MAC para mayor seguridad
No funciona ningún tipo de alarma
Soluciones:
- Si su modelo es de la serie FI98xx, compruebe en Ajustes > Alarma > Detección de movimiento, que están activadas todas las casillas del área a vigilar en el botón Definir Área. Verifique igualmente que el Horario tiene activadas todas las casillas
- Si continua sin funcionar alguna alarma, pruebe las siguientes soluciones:
Al configurar el email con una cuenta Gmail y probar el Test, sale un error "Authentication failed (method LOGIN)" o "Can't find smtp log file. Send mail timeout" o “Incorrect username or password” o similar
Explicación: Una causa posible, además de una incorrecta configuración, es que Gmail ha cambiado su política (mayo-2022) impidiendo el acceso a cuentas de Gmail desde algunas aplicaciones que usan el método estándar de autenticación. En este caso, necesita conseguir desde gmail la contraseña para apliaciones.
Soluciones:
- Compruebe que como SMTP Server ha introducido: smtp.gmail.com
- Compruebe que como SMTP Port y Transport layer security ha introducido alguno de estas 2 opciones:
- 465, TLS
- 587, STARTTLS
- Compruebe que está introduciendo el usuario y contraseña de aplicaciones correctos, yendo a la página www.gmail.com y autenticándose con los datos habituales de su email y contraseña habitual de su emial. Compruebe que puede enviar y recibir emails correctamente
- Abra una nueva ventana en el navegador donde tiene su gmail y valla ala página como obtener contraseña de apliaciones en gmail. y siga los pasos que le indica para obtener la contraseá de apliaciones que tiene 16 dígitos. A partir de Mayo del 2022, Google cambia su política con respecto al uso de gmail en apliaciones de terceros y tendrá que añadir la contraseña para aplicaciones que le suministrará gmail. No podrá usar la contraseña normal como usaba hasta mayo del 2022.
Al configurar el email con una cuenta Gmail y probar el Test, sale un error "TLS certificate verification failed: TLS certificate is not yet valid"
Solución: Verifique si la fecha y hora de la cámara son correctas. Más información en la opción Problemas de configuración de la grabación de imágenes
Al configurar el email se muestra un error similar a "Cannot locate host smtp.gmail.com: Name or service not known"
Soluciones:
- Compruebe que como SMTP Server ha introducido el indicado por su proveedor de email, por ejemplo smtp.gmail.com o smtp-mail.outlook.com
- Es posible que el DNS de su proveedor de internet o el indicado en su router no esté actualizado. Desde la línea de comandos de un ordenador a hacer un ping a dicho servidor SMTP
- Por ejemplo en Windows: Tecla Windows + R ping smtp.gmail.com -t <Enter>
- Si es correcto indicará "Respuesta desde..." sin errores.
- Si falla, acceda a su router y pruebe a cambiar el DNS a 8.8.8.8
- Es posible que el DNS configurado en su cámara no esté actualizado. Acceda a los Ajustes de la cámara > Red > Rellene en DNS: 8.8.8.8
Al configurar el email con una cuenta de Hotmail o Outlook.com se muestra un error
Soluciones:
- Compruebe que como SMTP Server ha introducido: smtp-mail.outlook.com
- Compruebe que como SMTP Port y Transport layer security ha introducido: 587, STARTTLS
- Compruebe que está introduciendo el usuario y contraseña correctos, yendo a la página web de gestión de su correo y autenticándose con los mismos datos. Compruebe que puede enviar y recibir emails correctamente. En el caso de gmail en Mayo del 2022 Google cambió su política de acceso y necesitará añadir una contraseña de apliaciones, y no la contraseña habitual. Para conseguir la contraseña de aplicaciones siga el link de como obtener contraseña de aplicaciones en una nueva ventana y con su gmail abierto en otra ventana del mismo navegador.
No funciona el envío de imágenes por correo electrónico
Explicación: Para que la cámara IP pueda enviar emails, necesita configurar los datos de acceso a un servicio SMTP. No todos los proveedores de Internet ni de email permiten el envío de este tipo de correos de alarma.
Soluciones:
- Compruebe que ha introducido correctamente todos los parámetros sin errores de escritura. Verifique el funcionamiento correcto de envío de emails copiando y pegando dichos parámetros en un programa de correo electrónico como Outlook.
- Asegúrese de hacer clic en Enviar antes de hacer clic en Test.
- Compruebe que el Remitente (Sender) es el email de la cuenta que está configurando y que el Receptor (Receiver o Send To) es un email diferente al remitente. Algunos servidores no permiten enviarse un email a sí mismo.
- Asegúrese de usar un proveedor de servicio de email en el que funcione este servicio SMTP. Ejemplos de proveedores con los que normalmente funciona el servicio de alarmas por email:
- www.gmail.com (gratuito)
- Hotmail y Outlook.com: El servidor SMTP es smtp-mail.outlook.com, puerto 587 y seguridad STARTTLS
- www.gmx.es (gratuito). Dése de alta gratuitamente y rellene con sus datos. Ver ejemplo
- mail Movistar: Para cuentas ***@movistar.es los parámetros son: SMTP = mailhost.movistar.es, activar autenticación y usuario = ***$movistar.es
Email Telefónica: Para cuentas ***@telefonica.net los parámetros son: Puerto 25, SMTP = smtp.telefonica.net, activar autenticación y usuario = ***$telefonica.net
- www.ixl.es (de pago)
- Pruebe alguno de estos tres SMTP port: 25, 465 o 587
- Si obtiene el error "Send mail time out" o algún error relacionado con resolver la dirección "smtp.gmail.com", puede ser debido a que en algunas instalaciones el servidor DNS no resuelve bien las direcciones. Acceda a la cámara y vaya al Menú administrador (o Configuración) > Red e introduzca el servidor DNS: 8.8.8.8 (de Google), tal como se indica en el tutorial web.
Otras soluciones:
- Pruebe a añadir otros destinatarios de email de otro dominio (gmail, hotmail, etc.) ya que algunos proveedores de email no tramitan este tipo de correos.
- Si no está usando el envío por FTP, desactive la opción “Subir imagen”.
- Verifique que su gestor de correo electrónico no esté clasificando los emails con alarmas en su carpeta de “Correo no deseado” o “SPAM”.
- Verifique que en las opciones similares a filtrado de puertos, filtrado de IPs, etc. de su router, no están configuradas reglas que impidan el tráfico de salida de dichas IPs o puertos SMTP de la cámara
El formato del correo enviado es extraño
Solución: Introduzca en el nombre Alias de la cámara un nombre más corto o con caracteres alfanuméricos normales.
Sale un error "Fallo al establecer la ruta de grabación" (Set the recording path fail!) o "Start Record Fail!" al configurar la ruta de grabación o alarma
Síntoma: Las imágenes se graban en la carpeta indicada en la opción Configuración de usuarios, Establecimiento de la ruta de grabación (por defecto C:UsersPublicDocuments). Al configurar esta opción y salir con Enviar, la cámara muestra un error.
Explicación: Esto ocurre en Windows Vista o Windows 7 debido a las restricciones de seguridad.
Soluciones:
- Si usa Internet Explorer, tendrá que añadir la dirección URL de la cámara a la Zona de Confianza para que permita grabar las imágenes: Herramientas > Opciones de Internet > Seguridad > Sitios de confianza > Sitios. Desactive la casilla Requerir comprobación del servidor (https:) > Agregar. Salga aceptando y reinicie Internet Explorer. Ver ejemplo
- Iniciar Internet Explorer como Administrador para obviar las restricciones de seguridad. Haga clic con el botón derecho del ratón en el icono Internet Explorer y seleccione Ejecutar como administrador
La alarma se activa demasiadas veces (recibe muchos emails de alarma, se activan muchas grabaciones,..)
Explicación: Si su modelo es de la serie MJPEG el software interno de la cámara permite definir 10 grados de sensibilidad en la detección de movimiento del área completa. Cuanto menor el grado, menos sensibilidad y menos alarmas saltarán. Si su modelo es de la serie H.264 además dispone de control de área de detección. La alarma puede saltar debido a cambios de contraste, luces o cualquier otra causa.
Soluciones:
- Modifique la sensibilidad de alarma a un nivel más bajo.
- Intente encontrar la causa de la alarma realizando una vigilancia en directo. Muchas veces es complicado saber qué ha activado la alarma si ha sido algo pasajero y sólo tenemos fotogramas del estado siguiente a la alarma. Hay que hacer varias pruebas en diferentes situaciones para detectar qué activa la alarma.
- Configure una planificación horaria de forma que sólo se active la alarma en los momentos necesarios.
- Utilice un software externo de gestión de cámaras IP. Si el software interno no es operativo para su situación específica y la función de alarma que precisa, es posible que le interese evaluar otras soluciones, como los programas indicados en la Página de Descarga, especialmente los que disponen de alarmas en las que se pueden definir múltiples áreas de alerta (ej: una puerta, una ventana) o diversos ajustes avanzados de sensibilidad y filtrado de alarmas, como el programa Blue Iris.
Otras soluciones:
- Si recibe alarmas en horarios que no corresponden a la planificación horaria configurada, compruebe la configuración de fecha/hora de la cámara.
- Si el problema de tantos emails para usted es que la bandeja de entrada se colapsa, una solución accesoria es programar una regla/filtro para que, al recibir el correo, quede automáticamente archivado en otra bandeja o carpeta.
No funciona el envío de imágenes por FTP
Soluciones:
- Verifique que los nombres de usuario y de las carpetas no tienen espacios o caracteres extraños.
- Revise la configuración de su servidor FTP por si el mensaje de bienvenida (Greeting Message) contiene elementos raros o varias filas
- Revise el registro/log detallado de su servidor FTP para ver en qué momento se corta la comunicación
- Si su cámara es de la serie H.264, cree en el servidor FTP una carpeta con el nombre "maz"
- Pruebe a modificar el modo FTP con Passive Mode en "On"
La fecha de las imágenes de alarma no es correcta
Explicación: Probablemente se debe a que la fecha/hora configurada en la cámara es incorrecta o bien no se ha configurado
Solución:
- Acceda a la configuración de la fecha/hora de la cámara
- Sincronice la fecha/hora con la de su ordenador
- Revise que todos los valores sean correctos (Zona horaria, DST y Hora del dispositivo)
- Salga grabando la configuración
El sonido del entorno de la cámara no se escucha en el ordenador
Síntomas: Quiere escuchar el sonido del lugar donde está la cámara pero parece que la cámara no transmite ningún sonido. Es decir: no funciona el sonido en el sentido cámara -> usuario.
Soluciones:
- Compruebe que su modelo dispone de la función de sonido. Vea la siguiente Pregunta frecuente.
- Compruebe que su navegador o programa es compatible con la función de sonido de la cámara. Pruebe con otro navegador.
- Compruebe que ha hecho clic en el botón del menú que activar la escucha del sonido. Consulte el manual si es necesario.
- Compruebe que su navegador puede emitir sonidos, por ejemplo, reproduciendo un vídeo. Es posible que tenga que ajustar el mezclador de audio.
- Si está usando Internet Explorer en Windows 7 o 8 en su versión de 64 bits, la única limitación es que no se puede usar el navegador Internet Explorer en su versión de 64 bits, pero puede usar el de 32 bits que ya tiene incorporado en su sistema o bien cualquier otro navegador (Firefox, Chrome,..).
Otras soluciones:
- Si su cámara no incorpora un micrófono integrado, compruebe que tiene conectado y activado un micrófono externo en la toma Audio In.
- Si está utilizando el micrófono integrado, asegúrese de no tener nada conectado en la toma Audio In (Mic).
- Puede probar a soplar en el propio micrófono de la cámara para comprobar que no es un problema de nivel.
- Configure el programa gratuito VLC para obtener el audio de la cámara.
Hablo en el ordenador o dispositivo pero no se escucha el sonido en el altavoz de la cámara
Síntomas: Está hablando mediante el micrófono de su ordenador, tablet o móvil y desea que la cámara reproduzca el sonido, pero la cámara no parece emitir ningún sonido. Es decir: no funciona el sonido en el sentido usuario -> cámara.
Soluciones:
- Compruebe que su modelo dispone de la función de sonido. Vea la siguiente Pregunta frecuente.
- Compruebe que su navegador o programa es compatible con la función de sonido de la cámara. Pruebe con otro navegador.
- Compruebe que ha hecho clic en el botón del menú que activa la emisión del sonido. Consulte el manual si es necesario.
- Compruebe que su ordenador o dispositivo puede captar sonidos a través del micrófono y que pueden escucharse, por ejemplo, usando la Grabadora de Sonidos, Skype, etc. Es posible que tenga que ajustar el mezclador de audio.
Otras soluciones:
- Puede probar a soplar en el propio micrófono del ordenador para comprobar que no es un problema de nivel.
- Si el menú permite diferentes valores de buffer de audio, pruebe con otros valores.
- Si su cámara no incorpora un altavoz integrado, compruebe que tiene conectado y activado un altavoz amplificado externo en la toma Audio Out.
- Si está utilizando el altavoz integrado, asegúrese de no tener nada conectado en la toma Audio Out.
El sonido no se oye bien o bien hay ruidos
Explicación: La calidad del sonido que se obtiene de este tipo de dispositivos es suficiente en la mayor parte de las configuraciones para verificar el sonido ambiente, o mantener una conversación con una persona. En algunas instalaciones se aprecia más ruido que en otras. Aunque debido a la circuitería interna un cierto nivel de sonido de fondo es normal, por otras causas hay ruidos que limitan la comunicación.
Soluciones:
- El problema puede deberse a interferencias con algún otro aparato cercano, al adaptador del ordenador, etc. Para comprobarlo sitúe la cámara en otro lugar, apague dispositivos (WiFi, Bluetooth, etc.) o bien utilice otro ordenador para acceder a ella o bien acceda desde otra red.
- Si el ancho de banda disponible es pequeño por colapsos o por conexión vía móvil, es posible que se acoplen algunos sonidos o que se oiga entrecortado o con chasquidos. Pruebe a conectarse a otra red. Si no es posible aumentar el ancho de banda, puede intentar solucionar el problema cambiando el valor del parámetro Audio buffer del menú Usuario o comprobando las diferentes opciones indicadas en El vídeo mostrado por la cámara va muy lento.
- Si está conectada por WiFi, pruebe a conectarla por cable para descartar problemas de dicha conexión. Si por cable funciona correctamente, pruebe las soluciones indicadas en Se pierde la conexión WiFi en algunos lugares (problema de cobertura o interferencias)
- Según la ubicación es posible que haya sonidos de acople. Para evitar esto use auriculares en el ordenador.
Otras soluciones:
- El problema puede deberse a interferencias de otros dispositivos transmitidas a través de la red eléctrica. Pruebe a conectarla a otro enchufe de la red o incluso de otra red.
- Pruebe con otro ordenador para descartar que el problema sea el ordenador desde el que accede. Si es posible, realice la prueba en otro ordenador más potente ya que algunos tienen limitaciones por memoria o procesador.
- Si su cámara tiene conexiones de entrada o salida de audio, pruebe a conectar un altavoz amplificado o micrófono externo.
Windows muestra el mensaje "¿Desea permitir que este programa realice cambios en el equipo?"
Explicación: Al entrar en el programa Blue Iris mediante el acceso directo, el Control de Cuentas de Usuario (UAC) de Windows 7 muestra ese mensaje cada vez y es necesario responder que Sí. Se puede eliminar dicho mensaje.
Solución: Entrar en el programa Blue Iris mediante una tarea configurada para que ejecute dicho software con los privilegios más altos.
- Vaya al botón Inicio de Windows, escriba "Programador de tareas", Aceptar
- Menú Acción > Crear tarea...
- En "Nombre" escriba "bi"
- Marque la opción Ejecutar con los privilegios más altos
- Pestaña Acciones
- En programa o script escriba "C:Program FilesBlue Iris 3blueiris.exe" o la ruta completa del programa en su equipo
- Pestaña Condiciones
- Desactivar Detener si el equipo empieza a usar la batería
- Desactivar Iniciar la tarea sólo si el equipo está conectado a la corriente alterna
- Aceptar
- En el escritorio, botón derecho del ratón > Nuevo
- Escriba: schtasks /run /tn "bi" > Siguiente
- Escriba: Blue Iris
- Si desea poner el icono, botón derecho del ratón > Propiedades, Cambiar el icono, acepte el mensaje, pulse Examinar, "C:Program FilesBlue Iris 3blueiris.exe" (o la ruta dónde esté instalada el programa), Aceptar y elija el icono deseado.
Mi software Blue Iris tiene los menús en inglés. ¿Cómo puedo usar Blue Iris en español?
Explicación: El software y ayudas de este programa ha sido traducido por Foscam.es
Solución:
Descargue e instale el paquete de idioma español correspondiente a la versión de su sistema operativo:
Paquete lenguaje español para Blue Iris 5
(Windows 32 bits)Paquete lenguaje español para Blue Iris 5
(Windows 64 bits)www.foscam.es/descarga/update64.exe
Quiero cambiar de ordenador y trasladar la licencia
Explicación: La licencia de Blue Iris sólo puede ser usada en un ordenador. Tendrá que desactivar la licencia en el ordenador antiguo e introducirla luego en el nuevo.
Solución: En el ordenador antiguo vaya a la opción Opciones (Options) > Deactivate
Al instalar el programa aparece el error "Error 1628 Failed to complete installation"
Explicación: El error 1628 Failed to complete installation al instalar Blue Iris puede deberse a varias causas.
Soluciones:
- Volver a descargar e instalar el programa
- En el Administrador de Tareas de Windows, detener los procesos idriver.exe y msiexec.exe y probar a instalar de nuevo
- Verificar que el ordenador tiene instaladas todas las actualizaciones de Windows (https://support.microsoft.com/es-es/help/12373/windows-update-faq)
- Vaciar los ficheros temporales de Windows (suelen estar en c:windowstemp)
- Instalar tras un Inicio limpio (http://support.microsoft.com/kb/331796)
Al instalar el programa o una actualización aparece el error "Application path not found, please run the software before attempting to update it"
Explicación: Posiblemente esté intentando instalar una actualización o un paquete de idioma Blue Iris sin antes haber instalado y abierto correctamente el programa principal.
Soluciones:
- Desinstale cualquier versión que tenga de Blue Iris
- Instale el programa principal y ábralo para asegurarse de que está instalado correctamente
- Instale las actualizaciones o el paquete de idioma que desee
El programa Blue Iris hace que el ordenador vaya muy lento o bien consume muchos recursos
Explicación: Si utiliza muchas cámaras o bien el ordenador es relativamente antiguo y tiene pocos recursos, es posible que el uso de la CPU y otros recursos sea muy alto, haciendo que el equipo vaya muy lento y que la grabación o visión de las cámaras sea inestable.
Soluciones:
- Abra cada cámara mediante un navegador de Internet, vaya a la configuración de vídeo y seleccione en la opción "Frame rate" o su opción equivalente, una tasa de imágenes por segundo menor. Pruebe por ejemplo inicialmente con 5 imágenes/seg.
En Blue Iris, se puede configurar dicha opción "Máx. rate" pero siempre tiene preferencia la opción configurada en la propia cámara.- En Blue Iris, vaya a las propiedades de la cámara y seleccione "Video" > "Configure" > "Receive buffer" esa misma pestaña, entre en la configuración "Network IP" y pruebe a disminuir "Receive buffer (MB)"
- En Blue Iris, vaya a las propiedades de la cámara y seleccione "Record" > "Video file format..." y seleccione "Blue Iris DVR", que es un formato de compresión más eficiente
- En Blue Iris, vaya a las propiedades de la cámara y seleccione "Record" > "Video file format..." y seleccione "Direct-to-disc", que permite grabar directamente las imágenes de la cámara sin precisar procesado
Al acceder al servidor web de Blue Iris se muestra un error relativo a UI3: "An unexpected error has occurred in Blue Iris Login... (ReferenceError: $ is not defined)"
Explicación: El servidor web de Blue Iris utiliza el módulo UI3 y está desactualizado o no se cumplen los requisitos necesarios.
Solución:
- Para que funcione UI3 se necesitan varios requisitos:
· Un navegador moderno (se recomienda Chrome)
· Las cookies habilitadas
· JavaScript habilitadoSi desea actualizar manualmente a la última versión de UI3 puede descargarlo desde aquí:
https://github.com/bp2008/ui3/releases/download/59/UI3-59.zip
No consigo actualizar la licencia de la versión 4 a la versión 5
Si ha adquirido una licencia de actualización de versión 4 a versión 5 ("Licencia actualización Blue Iris v4 a v5 Full"), siga el siguiente procedimiento:
- Instale Blue Iris versión 5
- Cuando le pida que introduzca el código de la licencia, introduzca el código de licencia que tenía para la versión 4
- A continuación, el programa le pedirá introducir el código de licencia de actualización de la 4 a la 5
Problemas al reproducir vídeos con formato MP4 en Blue Iris
Blue Iris puede generar y reproducir multitud de formatos de salida de vídeo. Para permitir la reprodución fotograma a fotograma, es posible que Blue Iris necesite codificadores. Si está experimentando problemas con la reproducción de vídeos grabados en formato MP4, siga este procedimiento:
- Instale la versión básica del códec K-Lite, disponible en codecguide.com
- La instalación se completará con los componentes adecuados para reproducir MP4 correctamente.
Veo el menú de entrada pero no veo las imágenes
Explicación: Si está usando para acceder a la cámara el navegador de Internet de su móvil, tenga en cuenta que la mayoría de esos navegadores no ofrecen la misma funcionalidad que los navegadores de un ordenador, ya que tienen ciertas limitaciones.
Solución: Para visualizar la cámara tendrá que instalar y configurar los programas Foscam o la App, o algún otro programa como los sugeridos en la Página de Descarga (hay varios gratuitos).
No accedo a la cámara desde fuera de mi red, pero sí accedo conectado a mi WiFi
Síntomas: En el móvil está conectado a Internet por datos móviles (3G, 4G,..) o conectado a una WiFi ajena y no puede acceder a la cámara. Sin embargo, si se conecta correctamente a la cámara cuando está en la misma red.
Explicación: La dirección de acceso a la cámara IP es diferente si está en la red en la que está la cámara o si está conectado a otra red externa. En el caso de cámaras P2P no tendría problemas al conectarse a la App o al software VMS, pero en le caso de cámaras antiguas de la serie FI89xxW y FI98xxW tendría que conectar las cámaras por DDNS.
Soluciones:
- Si está conectado por datos móviles y está utilizando la app Foscam, compruebe que tiene desactivada la opción Ajustes > Sólo WiFi, desde la propia App.
- Compruebe que tiene conexión de datos en el móvil abriendo cualquier página web desde su navegador de Internet, por ejemplo www.hora.es
- Compruebe que la velocidad de conexión sea adecuada. Las conexiones móviles G o E tienen una velocidad muy baja que requiere esperar mucho tiempo para poder ver las imágenes. Las conexiones de mayor velocidad 3G, 4G, H, H+,.. son más rápidas pero en ocasiones son de baja calidad, por lo que puede comprobar la velocidad yendo por ejemplo a www.testdevelocidad.es
- Compruebe con las cámaras antiguas si puede acceder a ver la pantalla de inicio (login) de su cámara abriendo un navegador del móvil/tablet y yendo a la dirección DDNS de su cámara (Ejemplo: http://bo453.myfoscam.org:1200). Si puede ver esa pantalla de inicio, la cámara está correctamente configurada y hay un problema en su móvil u otro problema diferente. Si no ha activado el servicio DDNS para acceder a la cámara mediante dicha URL por favor siga las instrucciones de: No se registra correctamente en el servicio DDNS. En Estado DDNS se muestra algún error
- Si está utilizando otra app diferente a la app Foscam, por favor consulte al soporte técnico de dicha app. En caso de usar otra app de terceros, debe usar DDNS para visualizar en remoto la cámara.
- Si tiene oportunidad, utilice otro móvil para descartar problemas específicos de su móvil o versión de su sistema operativo.
- Es posible que la velocidad de subida del router al que está conectado la cámara sea insuficiente. Puede comprobarlo yendo a www.testdevelocidad.es. Tenga en cuenta que las cámaras IP utilizando sobre todo la velocidad de subida más que la de bajada
- Es posible que el ancho de banda de subida sea insuficiente para el número de cámaras que tiene conectado o bien la calidad de vídeo configurada. Puede descartar este problema probando a desconectar todas las cámaras salvo una y configurando una calidad media-baja. Progresivamente, vaya incorporando cámaras y evalúe la velocidad.
- Si está accediendo desde su propia red local (sea por cable o sea por WiFi) tiene que usar la IP local de la cámara. Ejemplo: 192.168.1.201
- Si está accediendo desde fuera de su red vía Internet (red fija o red móvil) tiene que usar la ruta pública de la cámara IP (ruta URL con IP pública del router o ruta DDNS). Ejemplo: micamara.no-ip.org o 82.54.214.7. Para ello tiene que haber realizado correctamente la configuración del apartado Conexión remota
- Pruebe a apagar y encender el router y realice lo mismo con la cámara
- Verifique con su técnico o proveedor que su router no tenga una configuración especial de filtro que impida el acceso remoto a la cámara
No accedo a la cámara desde fuera de mi red y tampoco accedo conectado a mi WiFi
Síntomas: En el móvil no puede acceder a la cámara ni estando conectado a su red WiFi ni conectado por datos móviles (3G, 4G,..) u otra WiFi ajena.
Soluciones:
- Compruebe que puede acceder a la cámara desde su propia red local. Si no accede localmente realice o verifique los pasos, comprobaciones y solución de problemas indicados en Conexión local.
- Compruebe que puede acceder a la cámara desde un ordenador remoto vía Internet. Si no es accesible, realice o verifique los pasos, comprobaciones y solución de problemas indicados en Conexión remota.
- Compruebe que está intentando acceder usando un programa como los sugeridos en la Página de Descarga y no el navegador del dispositivo. Si este es su caso, vea el tema Veo el menú de entrada pero no veo las imágenes.
- Compruebe que en la dirección de la cámara (host name, IP address,..) no ha incluido el prefijo "http://" ni el número de puerto. Ejemplo: como host o dirección no puede poner http://camarasip.es.no-ip.org ni tampoco micamara.dyndns.org:1201; lo correcto sería algo como foscam-es.no-ip.org
- Si está accediendo desde fuera de su red vía Internet (red fija o red móvil) tiene que usar la ruta pública de la cámara IP (ruta URL con IP pública del router o ruta DDNS). Ejemplo: micamara.no-ip.org o 82.54.214.7. Para ello tiene que haber realizado correctamente la configuración del apartado Conexión remota.
- Finalmente, verifique si el alimentador está bien.
Se muestra el error "Fallo al establecer la ruta de grabación" (Set the recording path fail!) o "Start Record Fail!" al configurar la ruta de grabación
Explicación: Tal como se indica en el manual, para poder establecer una carpeta dónde se guardarán las grabaciones (manuales o ante alarma de movimiento) realizadas con Internet Explorer, se requiere agregar la dirección IP o ruta URL de la cámara IP a la zona de confianza de Internet Explorer.
Solución: La solución es la misma que la indicada en No puedo grabar vídeo. Hago clic en Grabar (Record) pero no hace nada
Se muestra una fecha u hora errónea en la cámara o en las grabaciones
Solución:
- Acceda a la cámara y vaya al menú Menú Administrador (Configuración) > Fecha y hora y active la casilla Servidor NTP para que la cámara sincronice su hora automáticamente por Internet.
- Seleccione la Zona horaria para que la hora mostrada sea la correcta.
- Haga clic en Aceptar
No puedo grabar vídeo. Hago clic en Grabar (Record) pero no hace nada
Explicación: Tal como se indica en el manual, para poder grabar con Internet Explorer (cámaras antiguas) se requiere agregar la dirección IP o ruta URL de la cámara IP a la zona de confianza de Internet Explorer.
Para los modelos nuevos ( C2M, R2M, R4M, X1, X2, X3, X4, X5, SD2, SD4, SD2X, FI9902P, GxEP, FI9926P, D4Z, S41, F41 VD1) no existe estos problemas porque se utiliza el programa VMS
Solución:
- Abra el navegador Internet Explorer
- Vaya a Herramientas > Opciones de Internet > Seguridad > Sitios de confianza > Sitios
- Añada la dirección URL de la cámara IP (ruta del host DDNS o dirección IP, según realice la grabación remota o localmente)
- Desactive la casilla Requerir comprobación del servidor (https:)
- Haga clic en Agregar. Salga aceptando. Ver ejemplo
- Cierre y abra el navegador
Al configurar el destino de las grabaciones se muestra el mensaje de error: “Video storage path can not be empty” / “La ruta de almacenamiento de vídeo no puede estar vacía”
Explicación: Para poder utilizar ciertas funciones nuevas, hay que instalar el complemento actualizado.
Solución: Verifique que tiene instalado correctamente el complemento (Plugin) de su navegador, tal como se indica en el Tutorial para cámaras antiguas.
Hay algún tipo de error o problema en el acceso a la tarjeta microSD
Soluciones:
- Si se muestra el mensaje "Device Not Support Format", pero la tarjeta funciona correctamente en grabación y visión de las imágenes, no se preocupe. Se trata de un mensaje informativo mal traducido que indica simplemente que no es posible formatear la tarjeta desde el software o desde el dispositivo. Si necesita formatearla, puede usar cualquier ordenador y otro dispositivo.
- Si no puede acceder a las grabaciones de la tarjeta pruebe a deshabilitar temporalmente el antivirus y cortafuegos
- Pruebe con otra tarjeta para descartar ese problema de hardware
- Pruebe a sacarla y leerla en un ordenador
- Pruebe a formatearla en formato FAT32 con un ordenador
- Si el problema es el acceso desde la app o desde un navegador, intercambie la prueba con ambos sistemas de acceso para intentar diagnosticar el problema
- Puede formatear la tarjeta usando la herramienta Foscam Format:
www.foscam.es/descarga/FAT32_Format_Tool_for_Windows.zip). - IMPORTANTE. Para las cámaras HD de 2Mpx que soportan tarjetas hasta 128G, es necesario formatear las tarjetas a FAT32 antes de añadirla a la cámara IP.
Ya no tengo acceso a la cámara desde fuera de mi red local (desde Internet fijo o desde el móvil)
Explicación: Tras realizar los pasos de Conexión remota tenía acceso a la cámara IP desde el exterior pero, por alguna razón, ya no puede ver la cámara.
Soluciones:
- Asegúrese de tener desactivada la opción de la app Yo > Ajustes > Vídeo sólo por WiFi
- Si no ha conseguido ver nunca la cámara desde fuera, tiene que completar el Tutorial. Realice o verifique los pasos, comprobaciones y solución de problemas indicados en Conexión remota.
- Compruebe que puede acceder a la cámara desde su propia red local. Si no accede localmente realice o verifique los pasos, comprobaciones y solución de problemas indicados en Conexión local.
- Compruebe que su red local tiene acceso a Internet visitando una página web.
- Compruebe que el puerto de la cámara está correctamente abierto. Realice o verifique los pasos, comprobaciones y solución de problemas indicados en Configuración del router.
- Compruebe que el servicio DDNS está funcionando. Realice o verifique los pasos, comprobaciones y solución de problemas indicados en Configuración del servicio DDNS.
- Compruebe que el dispositivo que está usando para el acceso exterior (ordenador, móvil,..) accede correctamente a Internet visitando una página web.
No recuerdo o no puedo acceder con el usuario o contraseña
Soluciones:
- Si su producto no indica en la pegatina el usuario y la contraseña por defecto, puede establecerlos usando la app móvil, VMS o Equipment Search Tool
- En el caso del Software IP Camera Client: usuario = admin y contraseña = admin
- Haga pruebas activando y desactivando la tecla de mayúsculas (Bloq Mayús).
- Verifique que está accediendo con la IP y puerto a su cámara y no, por ejemplo, a su router
- Si ha modificado el usuario o contraseña y no recuerda los datos no hay ninguna manera de recuperarlos por lo que tendrá que hacer un reset a la cámara para volver a la configuración original de fábrica.
¿Cómo se realiza un reset de la cámara para reestablecerla a la configuración original de fábrica?
Explicación: En algunas ocasiones necesitará realizar un reestablecimiento de la cámara a la situación original de fábrica, por ejemplo si ha perdido la contraseña, instalación en otra red, reinicio de la configuración desde el comienzo por algún problema, etc.
Soluciones:
- Nota: En las cámaras motorizadas sujete la cámara por la base, no por la cabeza (podría dañarse)
- Conecte la cámara al adaptador de electricidad
- Mantenga pulsado el botón reset (hace un pequeño "clic") durante 30 segundos.
- Cámaras de interior: mantenga pulsado durante 30 seg el botón de reset. En los modelos sin ese botón, el botón reset es accesible a través de un pequeño agujero en la carcasa indicado como "Reset" (necesitará un palillo o similar)
- Cámaras de exterior: el botón reset es un pulsador al final de un cable e indicado como "Reset" (accesible con el dedo)
- Conecte la cámara IP al router mediante el cable de red. Espere 1 minuto.
- Si la cámara tiene luces LED indicadoras, verifique que está encendida la luz de alimentación (normalmente rojo) y que la luz de datos (normalmente verde) ha cambiado de intermitente lento a intermitente rápido.
También podrá hacer un reser software desde la propia App o desde el programa VMS para las cámaras actuales. En el caso de la App, entre en ajustes y verá un apartado de Restablecer parámetros de fábrica. La opción también está en el programa VMS.
Al arrancar, la cámara hace un movimiento robotizado y pierde la orientación configurada
Explicación: La cámara, con su configuración de fábrica, realiza durante el arranque un barrido vertical y horizontal (patrullaje de test). Esta función se puede desactivar para que no pierda la orientación que ha configurado en caso de reinicio, por ejemplo, tras un apagón.
Solución: Desactive el movimiento de patrullaje que realiza la cámara al arrancar. Para ello vaya al Menú Administrador (o Configuración) > Configuración PTZ y desactive la casilla Ir al centro tras arrancar.
El vídeo mostrado por la cámara va muy lento
Síntomas: Las imágenes que emite la cámara se muestran lentamente, con pocos fotogramas por segundo.
Explicación: La cámara intenta enviar las imágenes al máximo ritmo posible de fotogramas por segundo (FPS), pero depende del ancho de banda final disponible, que es el del tramo más lento de toda la conexión: red local, dispositivos conectados usando la red, WiFi, ancho de banda contratado de subida, cobertura móvil, etc.
Para determinar qué tramo es el que está congestionando la conexión hay que probar varias posibles soluciones.
Soluciones:
- Vaya desconectando uno a uno el resto de dispositivos de la red local que usan la conexión a Internet hasta determinar si uno de ellos causaba la congestión.
- Desconecte la WiFi del router y conecte la cámara y el ordenador por cable para determinar si la WiFi causaba la congestión. Las posibles causas son interferencias, mala cobertura con interrupciones, intrusiones externas debido a seguridad deficiente (abierta, encriptación WEP,..)
- Compruebe el ancho de banda de subida y bajada disponible con herramientas como www.adsl4ever.com
- Si está accediendo desde Internet móvil es posible que esté en una zona de cobertura baja, conexión lenta (tipo G = GPRS, E = Edge), que su operador haya limitado la velocidad máxima,...
- Pruebe a acceder desde otro ordenador más potente (más RAM, procesador o tarjeta gráfica) para determinar si el ordenador causaba la congestión.
- Pruebe a configurar la cámara para que envíe el flujo secundario de vídeo (menor resolución y menores imágenes/seg)
Configuración inicial C1-Lite y Fosbaby
Síntomas: En la configuación de fábrica (por ejemplo tras un reseteo), la aplicación Foscam no detecta la cámara (Modelos C1-Lite o Fosbaby).
Soluciones:
- Puede usar un dispositivo iOS (iPhone o iPad) para la puesta en marcha inicial.
- Si su dispositivo es Android, puede poner en marcha la cámara usando la versión 2.2.10 de la app gratuita Foscam (Disponible en la Página de Descarga).
Tengo una cámara y no se ve bien la imagen: sale demasiado clara y no ajusta bien el contraste o brillo
Explicación: Posiblemente tenga algún reflejo o luz excesiva cercana que afecta al sensor frontal de intensidad de luz. También ocurre el problema si la cámara apunta directamente al cielo y el entorno es una zona oscura.
Soluciones:
- Elimine o mueva esa fuente de luz intensa que altera el brillo o contraste afectando directamente al sensor o bien por rebote.
- Compruebe desconectando otras cámaras que no es un problema de luz infrarroja procedente de otras cámaras.
- Si es posible bloquee la fuente de luz parásita mediante un panel para que el sensor no capte esa luminosidad tan cercana.
- Si hay una especie de halo blanquecino en la visión infrarroja nocturna, es posible que la cámara esté montada cerca de alguna repisa o zona reflectante de color claro. Los infrarrojos rebotan en esa superficie y crean en el sensor esa luz parásita. En este caso cambie la ubicación de la cámara o bien adelántela de forma que no entren reflejos en el objetivo. Si es imposible este cambio tendría que confeccionar o comprar un tubo negro mate para acoplar al frontal de la cámara y evitar esta entrada de luz.
- Si ha modificado en algún momento los valores de Brillo/Contraste, se habrá desactivado el Iris automático y la configuración queda fijada en ese modo manual. Para reestablecerlo tiene que acceder una vez a la cámara IP desde el navegador Internet Explorer y hacer clic en Default all. Esta opción por el momento no está disponible para el resto de navegadores por lo que tendrá que realizarla accediendo al menos una vez desde dicho navegador.
- Compruebe que ha configurado el modo "Exterior" (Outdoor) en lugar de 50 Hz o 60 Hz
Algunos colores como el verde de clorofila de las plantas se ve cambiado a tonos más rosáceos
Explicación: El sensor de las cámaras permite la visión diurna y nocturna. En los modelos que no poseen la función IRCut (FI8909W y FI8918W) ese color modificado de las plantas es debido a que su uso está pensado para interior y no poseen ese filtro especial que sí tienen las cámaras de exterior. Esta pequeña limitación de estos modelos normalmente no supone para los usuarios ningún problema para su uso interior. Los modelos con IRcut muestran los colores correctamente.
Al comienzo del día la imagen se muestra sin colores, prácticamente en blanco y negro
Explicación: El filtro electromecánico IRCut facilita la visión en modo noche adaptando la visión de la cámara a su propia iluminación infrarroja. Habitualmente está configurado para que, automáticamente y al detectar un aumento de la iluminación ambiente, se desactive y la imagen tenga sus colores naturales. En algunas ocasiones el cambio de iluminación no es suficiente para activar esa conmutación.
Comprobación:
- Para poder determinar si está dañado dicho filtro, puede probar su cámara en una habitación a oscuras.
- Si los infrarrojos no están forzados a modo "manual", al apagar la luz, la imagen se mostrará en modo noche, gracias a la iluminación infrarroja.
- Al encenderla, la cámara detectará iluminación y conmutará a modo de día.
La cámara IP muestra una imagen con cambios de brillo en algunas ocasiones
Explicación: El sensor dispone de una función de autoiris que trata de adaptar el nivel de exposición e iluminación del conjunto, reduciendo la exposición cuando hay mucha luz, aumentándola cuando hay poca luz.
Hay situaciones puntuales donde una parte de la imagen está sobreiluminada en fuerte contraste con otra (por ejemplo, por el sol o un reflejo fuerte de luz) o momentos de cambios entre fuerte iluminación e iluminación menor. También puede ocurrir una entrada de luz lateral fuerte que engañe al sensor. En esas situaciones se puede dar una alternancia entre oscuridad/claridad durante un periodo de tiempo mientras se da la situación de esa iluminación.
Soluciones:
- Si tiene la posibilidad, intente probar orientaciones o posiciones de la cámara para evitar o minimizar esa fuente de luz fuerte o contraste.
- Pruebe con los ajustes de brillo, contraste y modo
- En caso de que haya una fuente de iluminación superior, pruebe a extender la visera de la cámara hacia delante, o a ubicarla más arriba apuntando hacia abajo.
Creo que la cámara IP no funciona correctamente
Explicación: Si es cliente nuestro, dispone de Soporte Técnico gratuito, pero para poder ayudarle adecuadamente, necesitamos que nos indique todos los datos posibles. Entendemos que está configurando la cámara y encuentra algún problema o dificultad. Por favor, siga los pasos indicados en el Tutorial de configuración.
Si tiene dificultad con algún paso, contacte con nosotros indicándonos:
- El paso del Tutorial o de la Guía de Solución de problemas donde está.
- El error, síntoma o problema de la forma más concreta posible.
- Pantallazos de las configuraciones o error (pulsar tecla Impr Pant y pegar en el email).
Creo que la cámara IP está averiada o no puedo acceder a ella o creo que se desconecta sola
Para realizar una comprobación básica, por favor, realice lo siguiente:
- Apague todas las cámaras que tenga si tiene más de una
- Conecte la cámara al alimentador eléctrico (Es posible que éste esté dañado. Si tiene otro alimentador igual, pruebe con él)
- Resetee la cámara indicado en este mismo apartado (¿Cómo se realiza un reset?)
- Conéctela al router con el cable de red que se incluye con las cámaras.
- Indíquenos los siguientes puntos:
- Si se enciende algún indicador luminoso
- Abra en su ordenador el programa IPCAMERA TOOL o EQUIPMENT SEARCH TOOL (¿Qué es el programa IPCAMERA TOOL?) e indíquenos si aparece la IP de la cámara en dicho programa.
- Si es una cámara actual, abra el programa VMS y intente añadir la cámara para ver si detecta la IP.
Si la IP de la cámara no se muestra en el programa IPCAMERA TOOL o el VMS, es posible que esté averiada. Por favor, contacte con Soporte técnico.
Si tiene problemas de desconexión el NVR con la red o interfiere en la red local con otros dispositivos, deberá desactivar el servidor DHCP que tiene el grabador internamente.
Para ello siga estos pasos entrando con monitor y ratón al NVR:
- Pulse botón derecho y le debe salir una pantalla donde seleccione "Menú principal".
- Entre en el icono de "la Red". Luego entre en la última opción "Avanzado" y en "Servidor DHCP", una vez dentro seleccione detener.
Esta opción le permite al NVR asignar IPs a las cámaras en local sin router desde su propio servidor DHCP. Si conecta el NVR a una red diferente al rango de IP que tiene configurado el servidor de DHCP del NVR, posiblemente le genere algún conflicto en su red, y tenga problemas de conexión.