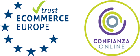Funcionamiento y características
El alcance de la conexión WiFi entre el router y las cámaras IP, depende de muchos factores (construcción del local, jaulas de Faraday, antena del router, potencia de transmisión, interferencias de otros dispositivos inalámbricos cercanos,..) por lo que es imposible responder indicando una distancia concreta. El factor esencial es la posición del router.
En teoría con WiFi b/g y en un espacio abierto sería de 100 m máximo con antenas y emisores estándares. Con la tecnología WiFi b/g/N el alcance es unas 3 veces mayor. En interiores, aunque depende de muchos factores y por dar unas cifras, con WiFi b/g se cubren 25 metros a la redonda y con WiFi b/g/N unos 75 metros.
Si por cualquier razón no desea usar la posibilidad de conexión por cable y desea únicamente conexión WiFi, es interesante comprobar la cobertura actual en el punto dónde quiera instalar la cámara IP, intentando conectarse con un portátil o móvil.
Tener IP dinámica no supone ningún problema. Los productos actuales de Foscam permiten el acceso P2P desde un ordenador o teléfono móvil: Con una configuración sencilla podrá acceder de manera segura a su cámara o cámaras IP independientemente de que cambie la IP pública que le asigna automáticamente su proveedor de Internet.
Los productos de Foscam también permiten el uso de servicios DDNS (Dynamic Domain Name System) proporcionados por otras empresas, para el caso de que necesite un acceso mediante una URL fija (con un formato similar a: http://camaracocina.dyndns.com:1201).
También si usted dispone de una IP pública fija ( de pago con el operador de telefonía) podrá añadir la IP a la cámara para acceso desde el exterior.
Un dispositivo MiFi es un router WiFi 3G, 4G, es decir, que se conecta a la red de telefonía móvil y da acceso a Internet vía WiFi a los dispositivos cercanos.
Las cámaras Foscam son, en principio, compatibles con todos los dispositivos MiFi que disponen de función de router (por ejemplo, de Movistar). Dada la creciente variedad en el mercado de dispositivos MiFi, no podemos asegurar la compatibilidad con todos los modelos.
Con un router MiFi usted podrá compartir su acceso móvil a Internet (3G, 4G, GPRS,..) con varios equipos, por ejemplo, con su cámara Foscam. Esto permite instalar una cámara en un lugar temporal (por ejemplo, apartamento de vacaciones) o un lugar en el que no se puede disponer de otro acceso a Internet. Más información sobre dispositivos MiFi en Wikipedia
Le recomendamos que utilice el puerto 80 para poder ver desde otra ubicación su cámara Foscam.
Si no tiene Internet, puede conectar la cámara IP directamente al ordenador y tendrá todas las funciones de vigilancia como vídeo en directo, grabar imágenes, alarmas, etc. pero será una vigilancia/grabación únicamente local y no podrá acceder a la cámara desde cualquier lugar del mundo. Los detalles siguientes son válidos para cámaras donde en la etiqueta del código QR tiene un usuario y contraseña por defecto.
- Conecte la cámara IP a la conexión de red (Ethernet) del ordenador mediante el cable de red suministrado (no se puede conectar directamente la cámara IP al ordenador por WiFi).
- Si el ordenador tiene WiFi, desactívela temporalmente
- Ejecute el programa IPCAMERA TOOL
- Haga clic con el botón izquierdo del ratón en la cámara detectada (se seleccionará en azul)
- Haga clic con el botón derecho del ratón en la cámara detectada. Se mostrará un menú de opciones. Seleccione Network Configuration
- Introduzca los parámetros siguientes:
- Obtain IP from DHCP server: desactive esta casilla
- IP Address: introduzca la dirección IP 192.168.1.2 (o una dirección del rango 192.168.X.X)
- Subnet Mask: introduzca la Máscara de subred 255.255.255.0
- Gateway: introduzca la dirección IP 192.168.1.1 (o una dirección del rango 192.168.X.X)
- DNS Server: introduzca la dirección IP 192.168.1.1 (o una dirección del rango 192.168.X.X)
- En el ordenador, vaya a la configuración de red local Red, Propiedades, Cambiar configuración del adaptador, en Conexión de área local, Propiedades, modifique TCP/IP V4 para que tenga iguales parámetros que la cámara, salvo la dirección IP, que deberá ser 192.168.1.3 (o una dirección del rango 192.168.X.X)
- En el programa IPCAMERA TOOL se mostrará la IP de la cámara (192.168.1.2) y ya puede acceder a ella normalmente
- Puede volver a activar la WiFi del ordenador si lo dese.
Para los nuevos modelos que no tienen el usuario y contraseña por defecto en la etiqueta de la cámara, estás cámaras tiene una contraseña aleatoria y no podremos seguir los pasos anteriores. Antes de conectar la cámara directamente al PC, hay que signarle una IP usando el software VMS y conectado a un router con Internet. Una vez tenga la IP asignada, podemos hacer los ajustes en el PC y conectarla directamente.
Puede usar el navegador que desee para la visión y gestión de la cámara Ip, para los modelos FI89xx, FI98xx.
Los modelos con vídeo H.264 tienen todas las funciones en cualquier navegador, sin embargo, en los modelos con vídeo MJPEG, si usa Internet Explorer tendrá funciones que no están disponibles en los otros navegadores:
- Sonido bidireccional: hablar y escuchar (en modelos con sonido). En los otros navegadores podrá solamente escuchar
- Multicámara: visión de múltiples cámaras simultáneamente (hasta 9 cámaras en cada pestaña del navegador)
- Grabación de vídeo: manual o automática por detección de movimiento
Cuando haya finalizado la configuración, podrá ver y manejar la cámara tanto con un navegador como con cualquiera de los muchos programas externos compatibles con estas cámaras IP; con estos programas externos las funcionalidades son iguales para ambos modelos de vídeo.
Debido a que los plugin y los navegadores van cambiado, las nuevas cámaras Foscam C2M, R2M, FI9902P, SD2, SD2X, D4Z, D2EP, GxEP, etc, se gestionan mejor con el software VMS, donde dispondrá de todas las características y funciones avanzadas de su cámara IP Foscam En la Página de Descargas, podrá descargar las últimas versiones disponibles.
Foscam Client ( modelos antiguos)
Como ya sabe, los modelos de cámaras IP antiguos Foscam de la serie FI89xx y FI98xx no requieren instalar ningún software ya que tienen el software incorporado pero, si desea tener un mejor control desde un programa específico de gestión de cámaras IP y no desde un navegador de Internet, puede usar el programa gratuito Foscam IP Camera Client para Windows, para nuestros modelos más antiguos.
El programa gratuito básico Foscam IP Camera Client para los modelos más antiguos, le permitirá realizar las funciones habituales de gestión de la cámara desde un entorno con mayor control y tendrá algunas funcionalidades nuevas respecto a la gestión desde un navegador.
Foscam ofrece este software gratuitamente y sin limitación a sus clientes. Puede obtenerlo en nuestra Página de Descarga
Foscam VMS ( modelos nuevos)
Para los nuevos modelos Foscam ( C2M, R2M, FI9902P, G2EP, G4P, G4P, SD2, SD2X, FI9928P, D4Z, SD4, D2EP, les recomendamos el uso del software gratuito Foscam VMS. Visite la Página de Descarga. Este software tiene la ventaja de sincronizar las cámaras desde la App y el software, es decir, si añade las cámaras a la App, tendrá las cámaras añadidas al software si utiliza la cuenta de usuario de la misma App.
Otra opción que le podemos recomendar es el software BlueIris. Un software profesional de gestión de cámaras IP, con idiomas español e inglés. Dicho programa es compatible con la inmensa mayoría de marcas y modelos de cámaras del mercado, contiene todas las funciones y personalizaciones que pueden serle de utilidad y tiene un alto grado de desarrollo y actualizaciones con frecuentes nuevas funciones.
En nuestra Página de Descarga vamos actualizando software compatible y sus funcionalidades. Aquí podrá encontrar también utilidades, documentación interesante, el programa gratuito Foscam IP Camera Client (para cámaras antiguas Foscam ), el nuevo programa VMS para cámaras 2Mp ( nuevas cámaras ) y una versión completa de prueba del software de gestión más completo de cámaras IP del mercado: Blue Iris
Las imágenes se ven a través de un navegador de Internet de las cámaras antiguas como las series FI89xx, FI98xx, C1, FI9900P, FI9800P, etc. Puede usar el que prefiera: Internet Explorer, Firefox, Google Chrome, Safari, etc. aunque la funcionalidad de audio y control de múltiples cámaras IP simultáneamente la obtendrá con Internet Explorer.
Si usa Internet Explorer, al acceder por primera vez desde un ordenador deberá realizar una sola vez la configuración explicada en el Tutorial de configuración de cámaras IP
Aunque estos modelos de cámaras IP no precisan instalar ningún software para funcionar, puede obtener más funciones, descargando el programa gratuito oficial Foscam IP Camera Client (para Windows). Dispone de mucho más software externo de cámaras IP compatible en nuestra Página de Descarga.
En el caso de los modelos nuevos C2M, R2M, G2EP, FI9902P, D4Z, D2EP, SD2, SD2X, SD4, G4P, G4EP, recomendamos el uso del software VMS disponible en la Página de Descarga Este nuevo software le permitirá gestionar todos los parámetros de configuración, y podrá visualizar las cámaras desde cualquier parte sin necesidad de apertura de puertos de las cámaras ( Cámaras antiguas)
En este punto queremos dividir este apartado en dos opciones o alternativas:
1.- Cámaras antiguas MJPEG y H.264 ( 1Mpx, 2Mpx ) FI89xx, FI98xx, FI9900P, FI9828P, C1, C2, R2
Sí. Podrá ver y manejar múltiples cámaras simultáneamente en una misma pantalla, tanto de ordenador como de móvil o tableta. Dichas cámaras podrán estar en la misma red local o bien en distintos puntos del mundo, por lo que tendrá centralizada la visión y manejo de múltiples ubicaciones.
También podrá gestionar y visionar las imágenes de los grabadores IP Foscam tanto localmente como remotamente a través de un navegador de Internet.
La opción más completa para la gestión de las cámaras es instalar un software en un ordenador, que le permitirá visualizar hasta 64 cámaras simultáneamente además de otras muchas funciones de control, sin embargo, con el propio software interno de la cámara que se muestra a través de un navegador, puede realizar todas las funciones habituales que precisan la mayoría de usuarios simplemente con un navegador de Internet.
Para cualquier modelo y sin necesidad de instalar ningún software siempre puede ver todas las cámaras que precise abriendo nuevas pestañas o ventanas con cualquier navegador.
Además, nuestras cámaras IP poseen esa característica internamente en su software y se pueden visualizar y controlar hasta 9 cámaras simultáneamente a través de un navegador de Internet. La configuración de esta función es sencilla siguiendo el apartado correspondiente del Tutorial de Configuración paso a paso.
Disponemos de 2 series de cámaras IP según el tipo de vídeo: MJPEG y H.264. Ambas series con compatibles en esta función multicámara en la mayoría de situaciones, pero la compatibilidad resumida entre ambas series para la función concreta de visión múltiple a través de un navegador es la siguiente:
- Las H.264 pueden ver las 2 series
- Las MJPEG pueden ver únicamente las de la serie MJPEG
La tabla completa de compatibilidad de funciones entre ambas series en la función multicámara es la siguiente:
| Cámara MJPEG adicional (FI89xx) | Cámara H.264 adicional (FI98xx) | |||||
| Visión | Grabación local manual | Grabación local alarma | Visión | Grabación local manual | Grabación local alarma | |
| Cámara maestra MJPEG (FI89xx) y usando Internet Explorer | Sí | Sí | Sí | No | No | No |
| Cámara maestra H.264 (FI98xx) y usando cualquier navegador | Sí | Sí | No | Sí | Sí | Sí (tal como configuración local) |
| Usando cualquier otro software de ordenador o app para Android / iOS | Sí | Sí | Sí | Sí | Sí | Sí |
2.- Cámaras nuevas H.264 y H.264+ ( 2Mpx, 4Mpx, 5Mpx ) FI9902P, G2EP, G4EP, G4P, D2EP, D4Z, SD2, SD2X, SD4, X1, X2, X3, X4, X5, C2M, R2M, R4M, FI9926P.
Para esta serie de cámaras podrá ver simultáneamente las cámaras desde la App Foscam y desde el programa VMS. Añadirlas es muy simple, ya que cuando añade las cámaras a la App, si entra al software utilizando la cuenta de usuario de la app, podrá disfrutar de las cámaras desde el software de igual forma. la nueva gama de cámaras Foscam son más seguras en cuanto al acceso desde navegadores, por ello recomendamos el uso del programa VMS.
Añadir que el programa BlueIris podría integrar todas las cámaras Foscam y de otras marcas utilizando las DDNS para acceso remoto. Este programa es muy útil cuando dispone de otras marcas.
Las cámaras que disponen de flujo MJPEG (FI9902P/G2EP/R2M/D2EP/R4M/G4EP/G4P) pueden emitir su vídeo en directo usando el protocolo RSTP.
El programa gratuito VLC Media Player es un visor de múltiples formatos de vídeo que permite ver la imagen de la cámara IP sin necesidad de introducir cada vez el usuario y contraseña.
Este programa es únicamente un visor de las imágenes y no permite realizar ninguna funcionalidad más.
- Descargue e instale el programa. En la Página de Descarga encontrará las diferentes versiones de este programa gratuito.
- Cree un archivo de texto (TXT) que contenga la siguiente línea:
Modelos MJPEG (ej: FI8910W): http://URLCAMARA:PUERTOCAMARA/videostream.cgi?user=USUARIO&pwd=CLAVE
Modelos H.264 de la serie 86 (Ej: FI8601W): rtsp://USUARIO:CLAVE@DIRECCIÓN:PUERTO/videoMain
Modelos H.264 (Ej: FI9902P): http://URLCAMARA:PUERTOCAMARA/cgi-bin/CGIProxy.fcgi?cmd=setSubStreamFormat&format=1&usr=USUARIO&pwd=CLAVE
- Sustituya URLCAMARA:PUERTOCAMARA por la IP de la cámara si está en su red local o por su ruta DDNS si está fuera de su red local, seguidos ambos del puerto que ha asignado a la cámara IP. Ejemplos: 192.168.1.200:85 o sunombre.dyndns.org:210)
- Sustituya USUARIO y CLAVE por sus datos de usuario y contraseña
- Guarde el archivo TXT
- Cambie la extensión TXT por VLC
- Ya puede abrir este archivo VLC cuando lo desee. Se abrirá el programa VLC mostrando directamente la imagen de la cámara.
Con el comando genérico ASF siguiente se puede capturar vídeo + audio (en modelos con audio de la serie MJPEG):
http://URLCAMARA:PUERTOCAMARA/videostream.asf?user=USUARIO&pwd=CLAVE&resolution=
Las camaras IP Foscam son compatibles con el protocolo RTSP (ver Wikipedia). Esta compatibilidad con el protocolo RTSP (Real Time Streaming Protocol) permite que, por ejemplo, mediante el programa VLC puede acceder directamente al streaming en directo del video con las siguientes URL:
rtsp://username:pwd@IP:port/videoMain
rtsp://username:pwd@IP:port/videoSub
rtsp://username:pwd@IP:port/audio
La función de "Preset" de los modelos con movimiento sirve para memorizar ciertas orientaciones (posiciones) de la cámara que se usan a menudo, de forma que pueda mover la cámara a una posición concreta rápidamente. Su funcionamiento y configuración es la siguiente:
- Verifique primero que en que en Menú Administrador, Configuración PTZ, está desactivada la opción Deshabilitar memorias
- Desde el Menú Operador mueva la cámara a la primera posición deseada mediante las flechas del área Menú Operador
- Seleccione en la lista desplegable de números de posición Preset el número de posición deseada
- Haga clic en Set para que se guarde la posición
- Para ir a dicha posición, seleccione el número de posición de Preset deseado y haga clic en Go
El ancho de banda ocupado por cada cámara IP no es un ancho fijo ya que depende de:
- La velocidad de imágenes/segundo (FPS) que hayamos configurado o que la propia cámara seleccione automáticamente
- La resolución que se configure
- El modo de vídeo de la cámara
- Del tipo de imágenes grabadas. Si hay poco movimiento, la tasa de compresión es mayor. Si hay mucho movimiento, el vídeo ocupará más.
- Si la cámara es moderna, es posible que tenga la opción de adaptación automática al ancho de banda disponible, con lo que la cámara regulará automáticamente dicho ancho ocupado
Por ejemplo, si se indica 5 imágenes/seg. se requiere un ancho de banda menor que si se requieren 25 imágenes/seg, lo cual requeriría un ancho de banda 5 veces mayor. Si se pasa de una resolución 320*240 px a 640*480 px el ancho de banda consumido es 4 veces más.
Un ratio de imágenes/seg razonable de 10 FPS requiere unos 0,6 Mbps para un modelo MJPEG a 640*480 px. Si el ancho de banda es limitado, con la configuración por defecto de FPS en modo automático la cámara IP se adaptará automáticamente al mismo para dar la mejor calidad disponible.
- Con el programa interno de la cámara: Accediendo a la cámara mediante cualquier navegador, la cámara IP mostrará su software interno en el que tiene botones de grabación. Los archivos de vídeo generados se guardan en la carpeta del disco que configure. En el caso de las cámaras IP con vídeo MJPEG, únicamente es posible la grabación desde Internet Explorer.
- Con un programa para ordenador, móvil o tablet: Como los programas con función de grabación indicados en nuestra Página de Descarga. El programa más completo, más personalizable y con mayor actualización y desarrollo de funciones es Blue Iris
- Con un grabador para cámaras IP (NVR)
Las grabaciones de las imágenes que transmite la cámara IP pueden realizarse en diversos medios. Dichas grabaciones pueden referirse a las grabaciones manuales que activa el usuario o bien a las grabaciones automáticas ante alarma de movimiento.
Los medios en que puede realizarse las grabaciones son:
- En un grabador para cámaras IP (NRV). Un grabador IP permite realizar una grabación continua que se recicla automáticamente, de forma que es un sistema automático que le permite revisar las últimas grabaciones cuando lo desee
- En un ordenador (local o remoto), mediante un navegador de Internet que esté abierto visualizando la cámara o bien mediante un programa específico de gestión de cámaras IP, como Blue Iris (recomendado). Las imágenes quedaran almacenadas en cualquiera de sus discos o dispositivos de almacenamiento. Es posible usar una ruta de red mapeada, es decir, grabar en un ordenador diferente al que hemos accedido por la red. Más info
- En una tarjeta SD o microSD que introducimos en la cámara (únicamente en los modelos que poseen ranura para tarjeta)
- En un móvil o tableta mediante un software que lo permita. Consulte la página de Descarga.
- En un servidor FTP: Las cámaras IP pueden enviar de forma autónoma por FTP, sin necesidad de un ordenador, fotogramas o vídeo continuo o ante alarma de movimiento, según el modelo.
- Las cámaras de serie MJPEG pueden enviar por FTP fotogramas ante alarma de movimiento.
- Las cámaras de serie H.264 pueden enviar por FTP fotogramas o vídeos tanto ante alarma de movimiento como grabación continua.
- En la nube: Se puede configurar su ordenador para que haga automáticamente una copia de las grabaciones en su servicio preferido de almacenamiento en la nube (www.icloud.com, www.dropbox.com, www.google.com/drive,..). Esta función se puede realizar incluso desde un móvil mediante algunos de los programas indicados en Descarga.
Las cámaras Foscam actuales pueden grabar directamente en un disco NAS que esté conectado a su router. Las marcas QNAP y SYNOLOGY NAS tienen NAS compatibles que permiten configurar las cámaras Foscam para que graben en ellos.
Si lo que desea es no tener que usar un ordenador para realizar la grabación, otra opción operativa es adquirir un grabador IP.
Otra posible opción para grabar en un disco NAS sería mapear la unidad NAS de red en un ordenador, pero en este caso, la cámara requiere tener el ordenador encendido para grabar en esa unidad y activar la grabación ya sea usando un navegador o un software para PC como Blue Iris.
Sí. Las imágenes que transmite la cámara pueden grabarse en archivos de vídeo desde la App Foscam o bien desde cualquiera de los muchos programas compatibles indicados en nuestra Página de Descarga en la que también encontrará el programa gratuito oficial Foscam IP Camera Client para las cámaras antiguas VGA y de 1Mpx o el programa actual Foscam VMS (para Windows yMAC).
Puede activar y desactivar manualmente la grabación con un clic o bien activar la alarma y la cámara grabará automáticamente vídeo sólo cuando detecte movimiento (hay 10 niveles de sensibilidad disponibles). En los modelos con sonido, puede grabar además el audio haciendo clic en el botón Audio.
Estas operaciones de grabación de vídeo manual o automático se pueden realizar desde cualquier ordenador del mundo desde el que nos conectemos a la cámara IP. Esto supone una gran ventaja frente a los sistemas de videovigilancia local (CCTV) ya que las imágenes no peligran al poder guardarse en una ubicación lejana y no se precisa instalar ningún software en dicha ubicación.
Los modelos de cámaras que no tienen un soporte de grabación (tarjeta SD), tienen que guardar el vídeo en un disco (interno o externo), memoria USB, etc. de un ordenador. Dicho ordenador tiene que permanecer encendido y con el software accediendo a la cámara IP.
En el caso de grabaciones en un ordenador:
Sí. Puede realizar una grabación manual continua o automática ante alarma de movimiento. Los archivos de vídeo se guardarán en la carpeta que desee y se organizaran automáticamente con la fecha y hora de grabación. En la opción de preferecias, podrá modificar los parámetros generales.
La ubicación del ordenador que realiza la grabación es indiferente. Dicho ordenador puede estar en la propia red donde están las cámaras o bien puede estar en cualquier lugar del mundo (que tenga acceso a Internet).
Para visionarlos posteriormente tiene varias posibilidades:
- Abrir esos archivos de vídeo localmente en el ordenador que realiza la grabación.
- Configurar como carpeta de destino de grabación una unidad de red mapeada correspondiente a una carpeta remota. Los archivos de vídeo se grabarán directamente en esa ubicación remota.
- Realizar la grabación localmente o a distancia usando software externo como el indicado en nuestra Página de Descarga en la que también encontrará el programa gratuito oficial Foscam IP Camera Client (para Windows) o el nuevo programa Foscam VMS para las cámaras actuales.
- Abrir esos archivos de vídeo al distancia desde cualquier ordenador del mundo con Internet. Para ello puede usar programas gratuitos de control remoto como www.teamviewer.com o www.logmein.com o bien usar programas gratuitos de sincronización remota como www.dropbox.com
En el caso de grabaciones en una tarjeta de memoria (en las cámaras que admitan tarjeta):
Para ver los vídeos grabados en la tarjeta hay tres opciones actualmente:
- Desde la red local, o desde Internet: Accediendo a la cámara desde la App, o utilizando el programa Foscam VMS para las cámaras nuevas y verlos en la pestaña de Reproducción
- Desde la red local: Accediendo a la cámara con un navegador y gestionando la tarjeta en el Explorador de ficheros (Ajustes > Grabar > Gestión de tarjeta) para las cámaras antiguas de 1Mpx.
- Extraer la tarjeta físicamente y leerla en un ordenador. ( apagar la cámara antes de quitar la tarjeta Micro SD)
No está implementada la función de borrar un vídeo a mano desde la App o el software Fozzscam VMS, dado que la propia cámara gestiona automáticamente el espacio y borra los vídeos más viejos en caso de necesitar sitio.
Para borrar a mano un vídeo concreto se ha de hacer extrayendo la tarjeta y desde un ordenador.
Depende del modo de vídeo de la cámara, de las imágenes/seg y resolución configuradas, del programa de grabación y de si son imágenes estáticas o con mucho movimiento.
Como aproximación podemos dar estos datos para imágenes relativamente estáticas y para imágenes/seg no limitadas:
- Cámaras IP de la serie de vídeo MJPEG: Aproximadamente se ocupan 1,25 Gb/hora. Con un disco duro de 2 Tb se puede grabar de forma continua aproximadamente unos 66 días seguidos de vídeo.
- Cámaras IP de la serie de vídeo H.264: Aproximadamente se ocupan:
- A resolución 640x480 px (0,3 Mpx): 185 Mb/hora
- A resolución 1280x720 px (1,3 Mpx): 1000 Mb/hora
- A resolución 1920x1080 px (2.0 Mpx): 1800 Mb/hora
Para un cálculo más aproximado del tamaño de la micro SD o del disco a utilizar en un NVR Foscam, podemos tomar la siguiente fórmula para obtener el tamaño por hora:
Capacidad almacenamiento por hora de grabación ( M/hora)= (Bit Rate / 8 bits)*3600 seg.
Grabación continua en tarjeta: En el caso de modelos que admitan tarjeta para grabación, el software interno de la cámara gestiona automáticamente el espacio disponible y puede realizar automáticamente una grabación continua o bien una grabación ante alarma de movimiento; la cámara eliminará automáticamente los vídeos antiguos cuando se llene la tarjeta.
Como ejemplo tomando un Bit Rate de 2Mbps ( dato desde la configuración en el VMS) tenemos dos opciones:
- 1. Al guardar grabaciones continuas de 24 horas, una tarjeta micro SD de 128 GB puede guardar grabaciones de aproximadamente 5,5 días.
- 2. Al guardar grabaciones de alarma y si hay 60 grabaciones de alarma (un minuto) por día, una tarjeta micro SD de 128 GB puede guardar aproximadamente 140 días de grabaciones.
Si bajamos el dato del Bit Rate en el software VMS, tendremos más capacidad de almacenamiento
Grabación continua en disco (disco duro interno, externo o USB): Si desea realizar una gestión automática del espacio del disco (borrado automático cuando se llene), tendría que instalar algún software como el indicado en la Página de Descarga, como el programa Blue Iris. Con el software interno que ofrece la cámara IP no es posible dicha gestión automática (tendría que borrar manualmente los archivos de vídeo sobrantes).
Con el programa interno de las cámaras, los archivos de vídeo se van dividiendo automáticamente al alcanzar el tamaño de unos 800 Mb. Cada uno tiene entre 40 y 60 min aproximadamente de grabación. Si el vídeo grabado es por alarma de movimiento, se genera un archivo aprox. 1 minuto mientras persiste la alarma. El único límite de tiempo continuado de grabación es la capacidad de su disco.
Sí. Puede recibir emails con las imágenes adjuntas y también SMS (en este caso de forma indirecta).
Aviso por email: La forma más útil de recibir avisos en un móvil o tablet ante una detección de movimiento es configurar la cámara para que envíe emails ante una alarma de movimiento. Esos emails contendrán las imágenes adjuntas tomadas totalmente gratis. Configuramos entonces el móvil para que reciba automáticamente ese email. Para que no se mezclen los emails de alarma con los emails personales, lo más práctico es crear una cuenta de email específica como destino de esas alarmas (puede ser una cuenta gratuita como Gmail, Hotmail, etc.). El único coste de este tipo de avisos sería el tráfico de datos, que es variable en función de su operadora de telefonía móvil.
Aviso por SMS: La cámara no envía SMS directamente; este es un servicio que tendría que contratar con una empresa que reenvie los emails de alerta que genera la cámara a su móvil mediante un SMS. Como ejemplo, Movistar, Vodafone y Orange dan ese servicio.
Puede activar y desactivar la detección de movimiento de la cámara IP. Se puede configurar el nivel de sensibilidad a dicha detección. Cuando la cámara detecte un movimiento, puede realizar las acciones que desee:
- Grabar el vídeo, tanto localmente como remotamente (con Internet Explorer).
- Sonido de alarma emitido por el ordenador, tanto localmente como remotamente (con el software VMS para cámaras actuales y Internet Explorer para las antiguas)
- Enviar un email a una o varias direcciones de correo electrónico con las imágenes adjuntas captadas.
- Subir por FTP las imágenes (a una Web o a un almacenamiento FTP).
En estas acciones de alarmas, las cámaras IP tienen una gran ventaja frente a los tradicionales sistemas locales CCTV ya que, aunque se pueda acceder a la cámara y destruirla, la grabación remota, el envío de emails o el FTP ya se han realizado y enviado a otro lugar y podemos consultarlos cuando deseemos.
Estas acciones se pueden realizar con el propio software interno de la cámara IP. Podrá realizar otras acciones más complejas mediante software externo compatible como los programas para cámaras IP indicados en la Página de Descarga en la que también encontrará el programa Blue Iris.
Si. Si activa la detección de movimiento o la detección humana ( nuevos modelos ) en las cámaras IP Foscam, recibirá una notificación Push en el teléfono inteligente, y podrá ver el historial de notificaciones en la App y el software VMS. El servicio de detección de movimiento y detección humana es gratuito. Por otro lado, Foscam ha lanzado un nuevo servicio inteligente de detección de paquetes, animales, caras de personas y coches para que podeamos recibir un mensaje según el tipo de detección. Este servicio está opcional en la App.
Las cámaras Foscam tienen la posibilidad de enviar emails con capturas de alarma de forma gratuita y de forma autónoma. Tan solo hay que configurar unos parámetros del email usando el software VMS ( para las cámaras actuales ) o un navegador para las cámaras antiguas.
En la opción de ajustes selecionamos en detección, el envío de correo electrónico y luegos nos vamos a las opciones de Red->Correo y añadimos los parámetros. En la siguiente imagen pueden ver los parámertros para Gmail.
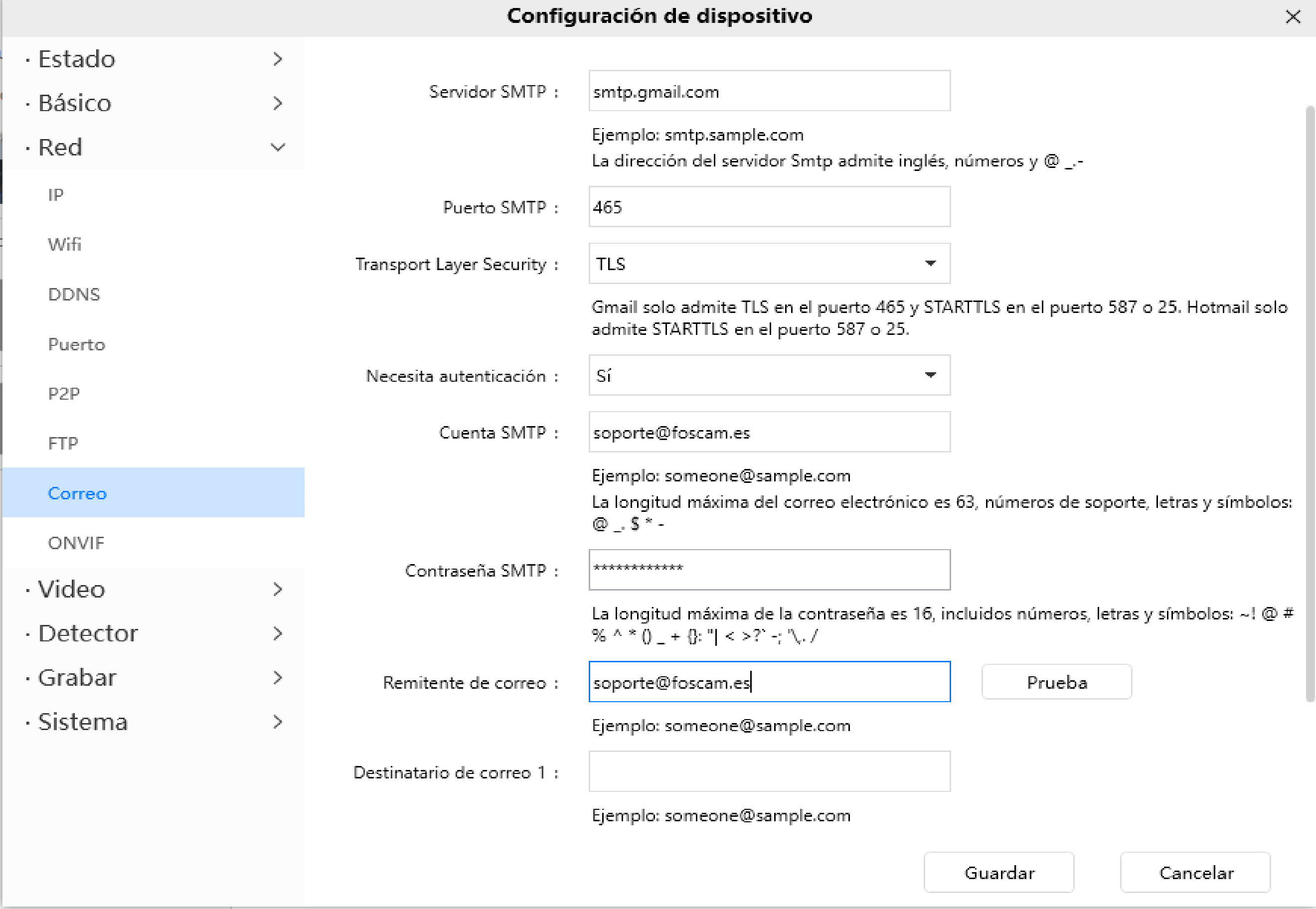
Google en 2014 cambió su política (nov-2014) impidiendo el acceso a cuentas de Gmail desde algunas aplicaciones que usan el método estándar de autenticación. Cuando añada los parámetros de configuración deberá entrar en su cuanta de gmail y en una nueva pestaña y Permitir el acceso de aplicaciones menos seguras
IMPORTANTE. Si no le funciona la contraseña de gmail ( hasta mayo 2022), deberá añadir la contraseña que da gmail para aplicaciones. Es una contraseña diferente a la normal de gmail que usted tenga y la podrá obtener en gmail. En Mayo del 2022 gmail cambia la política para apliaciones de terceros, y deberá usar la contraseña para apliaciones que le facilitará gmail. Más info
Le ofrecemos a continuación diversas soluciones a título orientativo que hemos ido recopilando:
- La forma más sencilla:
- Acceda a la cámara y, en Ajustes > Ajuste básico > Cuentas de usuario, cree un nuevo usuario, con Nivel de Visitante y anote ese nuevo usuario y su contraseña: Por ejemplo: Nombre1 Clave1
- Redireccione el puerto de su cámara en el router, ej en este ejemplo: 88
- Anote la IP pública o el DDNS del router de la cámara. Ej en este ejemplo: 123.124.125.126
- Añada el siguiente código HTML a su web, poniendo los datos reales.
<html>
<head>
<title>Imagen recargada</title><style type='text/css'>
#foscames {
width: 480px;
border: 2px solid;
height: 270px;
}
</style></head>
<body>
<img id='foscames' src='' onerror='Actualiza'><script>
var Usuario='Nombre1', Clave='Clave1', ip_DDNS='http://123.124.125.126', Puerto='88', Segundos=1;function Actualiza(){
document.getElementById('foscames').src = ip_DDNS+':'+Puerto+'/CGIProxy.fcgi?cmd=snapPicture2&usr='+Usuario+'&pwd='+Clave+'&foscames'+new Date().getTime();
}
setInterval(Actualiza, Segundos*1000);
Actualiza();
</script>
</body>
</html>
- Otra manera sencilla, flexible y completa en posibilidades para publicar vídeo en directo, instantáneas o grabaciones de vídeo en una Web (tanto privada como pública), es usar la opción “Servidor Web” (“Web Server”) del programa de gestión de cámaras IP Blue Iris.
- Otra forma sencilla de publicar las imágenes de la cámara en una web es usar un servicio como https://www.ipcamlive.com/. Es un sistema muy fácil de embeber en su web el vídeo en directo que produce la cámara. Ofrecen un servicio gratuito hasta 5 cámaras con ciertas limitaciones y varios planes de pago con menos limitaciones.
- Usando el propio software de la cámara, que permite subir por FTP imágenes a intervalos regulares, pero sólo cuando se activa la alarma de movimiento detectado, no de forma continua y además los nombres de los archivos JPG generados son diferentes (nombre con hora-fecha).
Si no dispone de un alojamiento FTP, existen multitud de empresas que dan ese servicio de hosting FTP. Con él, podrá permitirá ver las imágenes subidas por la cámara ante una alarma de movimiento a una página web con acceso privado.
- Usando comandos CGI (como videostream.cgi o videostream.asf) indicados en las "Guías de comandos IP Camera CGI - SDK (comandos directos para programadores)", que encontrará en nuestra Página de Manuales y Documentación. A modo de ejemplos:
- Descargar una Página Web en PHP con código Javascript, que hemos adaptado. Este código está listo para personalizar con los datos propios de la cámara MJPEG (URL, puerto, usuario y contraseña) y publicar en directo en una página Web las imágenes en movimiento que capta la cámara IP Foscam.
- Descargar un Script PHP que permite la publicación de imágenes de la cámara IP Foscam en un servidor o página web. Ha sido desarrollado para modelos MJPEG por uno de nuestros clientes y, amablemente, nos ha dado permiso para publicarlo. El crédito es para: Helena & Bsurfers.com. Funcionamiento: el script pide una imagen a la cámara cada X segundos (configurable) y la guarda en el servidor web, mientras que otro archivo PHP es el que se encarga de mostrar la imagen en el documento web. El script también evita colapsar la cámara IP y el ADSL por peticiones directas a la cámara.
- Para algunos modelos H.264, puede insertar en la página Web un código similar al siguiente:
<embed type="application/x-vlc-plugin" name="VLC" autoplay="yes" loop="no" volume="100" width="640" height="480" target="rtsp://USUARIO:CLAVE@IP:PUERTO/videoSub">
Adapte los parámetros USUARIO, CLAVE, IP, PUERTO y anchura y altura a sus necesidades. Atención: tenga en cuenta que los datos de USUARIO y CLAVE serán públicos ya que el código es visible; le aconsejamos que genere un usuario con permisos de Visitante en lugar de Administrador.
Desde cualquier navegador de Internet, puede acceder a funciones especiales de la cámara tecleando las siguientes direcciones. Cambie los parámetros indicados en mayúsculas por los suyos (ejemplos de URLCAMARA:PUERTOCAMARA: sunombre.dyndns.org:210 o 192.168.1.200:85)
- Imagen instantánea (muy útil para usar en teléfono móvil gastando poco tráfico de datos):
MJPEG: http://URLCAMARA:PUERTOCAMARA/snapshot.cgi?user=USUARIO&pwd=CLAVE
H.264: http://URLCAMARA:PUERTOCAMARA/cgi-bin/CGIProxy.fcgi?cmd=snapPicture2&usr=USUARIO&pwd=CLAVE
- Desactivar el movimiento cada vez que se reinicia la cámara (para que no pierda la orientación última que tenga configurada):
http://URLCAMARA:PUERTOCAMARA/set_misc.cgi?ptz_center_onstart=0&user=USUARIO&pwd=CLAVE
- Ver el registro de conexiones de los usuarios:
http://URLCAMARA:PUERTOCAMARA/get_log.cgi?user=USUARIO&pwd=CLAVE
- Cambiar la resolución a 640x480:
http://URLCAMARA:PUERTOCAMARA/camera_control.cgi?param=0&value=32?user=USUARIO&pwd=CLAVE
- Cambiar la resolución a 320x240:
http://URLCAMARA:PUERTOCAMARA/camera_control.cgi?param=0&value=8?user=USUARIO&pwd=CLAVE
- Comando genérico CGI para configurar la cámara en un software de terceros (sólo vídeo):
http://URLCAMARA:PUERTOCAMARA/videostream.cgi?user=USUARIO&pwd=CLAVE&resolution=
- Comando genérico ASF para configurar la cámara en un software de terceros. Permite captar vídeo + audio (en modelos con audio), por ejemplo, con el programa VLC:
http://URLCAMARA:PUERTOCAMARA/videostream.asf?user=USUARIO&pwd=CLAVE&resolution=
- Para activar la alarma: http://URLCAMARA:PUERTOCAMARA/set_alarm.cgi?motion_armed=1&user=USUARIO&pwd=CLAVE
- Para desactivar la alarma: http://URLCAMARA:PUERTOCAMARA/set_alarm.cgi?motion_armed=0&user=USUARIO&pwd=CLAVE
- En las cámaras H.264:
Cómo desactivar la detección de movimiento en las cámaras IP Foscam:
http://DDNS:PUERTO/cgi-bin/CGIProxy.fcgi?cmd=setMotionDetectConfig&isEnable=0&usr=USUARIO&pwd=CLAVECómo activar la detección de movimiento en las cámaras IP Foscam:
http://DDNS:PUERTO/cgi-bin/CGIProxy.fcgi?cmd=setMotionDetectConfig&isEnable=1&usr=USUARIO&pwd=CLAVECómo modificar el vídeo en directo para que el flujo sea MJPEG:
http://URLCAMARA:PUERTOCAMARA/cgi-bin/CGIProxy.fcgi?usr=USUARIO&pwd=CLAVE&cmd=setSubStreamFormat&format=1Cómo ver el vídeo en directo de dicho flujo MJPEG (Por ejemplo, en VLC):
http://URLCAMARA:PUERTOCAMARA/cgi-bin/CGIStream.cgi?cmd=GetMJStream&usr=USUARIO&pwd=CLAVE
Puede obtener la guía completa de comandos CGI en el área de Documentación de la Página de Descarga
El formato de compresión de vídeo Motion JPEG (M-JPEG o MJPEG) facilita en algunas ocasiones la compatibilidad con sistemas de difusión de imagen, aplicaciones móviles, publicación de vídeo, navegadores, reproductores de vídeo como VLC o interfaces de sistemas domóticos. En él cada fotograma la secuencia de vídeo se comprime de manera análoga a una imagen JPEG.
Cámaras compatibles con MJPEG:
- Para configurar el flujo secundario con el formato Motion JPEG se ha de acceder a la dirección
http://URLCAMARA:PUERTOCAMARA/cgi-bin/CGIProxy.fcgi?cmd=setSubStreamFormat&format=1&usr=USUARIO&pwd=CLAVE
- El flujo MJPEG estará disponible en la URL
http://URLCAMARA:PUERTOCAMARA/cgi-bin/CGIStream.cgi?cmd=GetMJStream&usr=USUARIO&pwd=CLAVE
Notas:
- La URL ha de estar accesible desde donde se visita. Si se accede a ella a través de Internet, el puerto de la cámara ha de estar accesible a través del router, que tendrá configurada en él la redirección de dicho puerto.
- Si se desea permitir el acceso simultáneo de multitud de usuarios y no sobrecargar la cámara, esta difusión se puede realizar accediendo solo un sistema a la cámara (por ejemplo: Un ordenador con BlueIris, o un servidor web que adquiera el flujo de vídeo) y que sea este el que se encague de la publicación masiva.
Ejemplos de uso:
- Navegador: Acceso directo al flujo de vídeo
http://URLCAMARA:PUERTOCAMARA/cgi-bin/CGIStream.cgi?cmd=GetMJStream&usr=USUARIO&pwd=CLAVE
- Página web:
<html>
<head>
<title>Ejemplo foscam.es vídeo en directo</title>
</head>
<body>
<img src="http://URLCAMARA:PUERTOCAMARA/cgi-bin/CGIStream.cgi?cmd=GetMJStream&usr=USUARIO&pwd=CLAVE">
</body>
</html>- VLC: Para usar este reproductor para ver el vídeo de la cámara:
- Inicie VLC
- Menú Medio
- Abrir ubicación de red
- escriba la URL
http://URLCAMARA:PUERTOCAMARA/cgi-bin/CGIStream.cgi?cmd=GetMJStream&usr=USUARIO&pwd=CLAVE- Pulse Reproducir
- Grabadores de red, NVR, apps y NAS compatibles con MJPEG: Configurar en el parámetro URL la dirección del flujo de vídeo
http://URLCAMARA:PUERTOCAMARA/cgi-bin/CGIStream.cgi?cmd=GetMJStream&usr=USUARIO&pwd=CLAVE
Para compartir una cámara con otras personas tiene 2 opciones:
Compartir los datos de su cuenta Foscam (email y contraseña). En este caso se puede acceder a todas las opciones
Compartir una invitación para ver la cámara de forma limitada. En este caso sólo se puede visualizar la cámara, pero no hay acceso a ningún cambio de configuración ni otros datos
Procedimiento para este segundo caso (compartir invitación limitada), llamado "Función Mi familia". Siga la siguiente secuencia de pasos:
En el móvil de la persona invitada:
- Instale la app Foscam
- Cree una cuenta Foscam
- No olvide poner un nombre a su cuenta. Sin el nombre no podrá ser invitado por otros para compartir la cuenta
En el móvil suyo:
- Abra la app Foscam
- Entre en en su cuenta "Yo". Parte inferior de la App.
- Pulse My familia.
- Pulse "+ Añadir un miembro de la familia"
- Escriba el nombre de la otra persona y el email de la cuenta Foscam de la otra persona
- Pulse el botón "Invitación"
En el móvil de la persona invitada:
- Abra la app Foscam
- Vará que recibe una notificación de invitación.
- Pulse en el mensaje que se le muestra: "Your friend sends you a Foscam invitation" ("Le han enviado una invitación Foscam")
- Pulse "Accept invitation/Aceptar invitación"
En el móvil suyo:
- En el móvil suyo vaya en la app Foscam a los ajustes (Engranaje) de la cámara a compartir y pulse "Compartir cámara"
- Acceda a la opción "Familia" y seleccione al miembro que quiere invitar y pulse "Siguiente"
- Seleccione cuanto tiempo queiere compartir la cámara, mensajes y control, y pulse "Compartir "
En el móvil de la persona invitada ya podrá difrutar de la cámara compartida.
Para los modelos antiguos de la serie FI89xx, FI98xx, C1 tendrá que descargar los manuales de usuario para realizar las configuraciones según el modelo.
Descargue el manual de usuario para la configuración de cámaras FI89xxW Aquí
Descargue el manual de usuario para la configuración de cámaras FI98xxW Aquí
Descargue el manual de usuario para la configuración de cámaras C1, C2 Aquí
En la Página de Descargas hay documentación y manuales de cámaras antiguas, que podrá seguir para la configuración según el modelo. En relación al Software de uso de los modelos antiguos, podrá utilizar el sofware Foscam client que se encuentra en la Página de Descargas.
La App que podrá utilizar debe ser compatible con los modelos MJPEG y que podrá descargar en la Página de Descargas según su plataforma iPhone, Android, etc.
IMPORTARTE.Si las cámaras antiguas no tiene la opción P2P ( serie FI89xx, FI98xxW ) necesitarán DDNS para verse remotamente. Este servicio lo podrán contratar en NOIP.